While working on your WordPress website, especially while setting it up for the first time, it is often a good idea to make it private. There are multiple ways to achieve that. In this article, we’ll cover the easiest one. Which is, naturally, by using a plugin.
Putting your website “Under Construction” will let you feel more comfortable and at ease while creating your website. Also, the search engines won’t be able to crawl and get a wrong interpretation of your to-be-created website.
One of the easiest to use and most used plugin to put your website under construction is called “Under Construction”. Which is to be expected, as this is what it does.
There are multiple plugins that will let you achieve this goal. You can use whichever else you wish to.
Go to the plugins page, Add New, and type “under construction” in the plugin search field. The plugin in question ought to be the first one in the results. You are looking for something like:
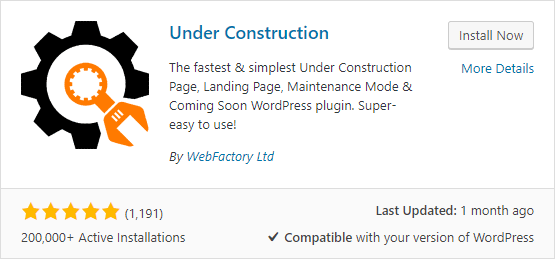
Once installed and activated, the plugin adds a button in the menu. You can find it by hovering over the Settings option, and look at the bottom of the sub-menu that emerged.
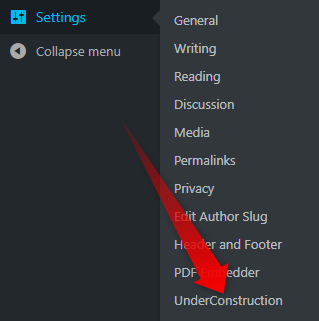
Click on the Under Construction option. A new page loads. On that page, you’ll be presented with all the options of the plugin. Here you can make your WordPress private while working on it.
The page should like this:
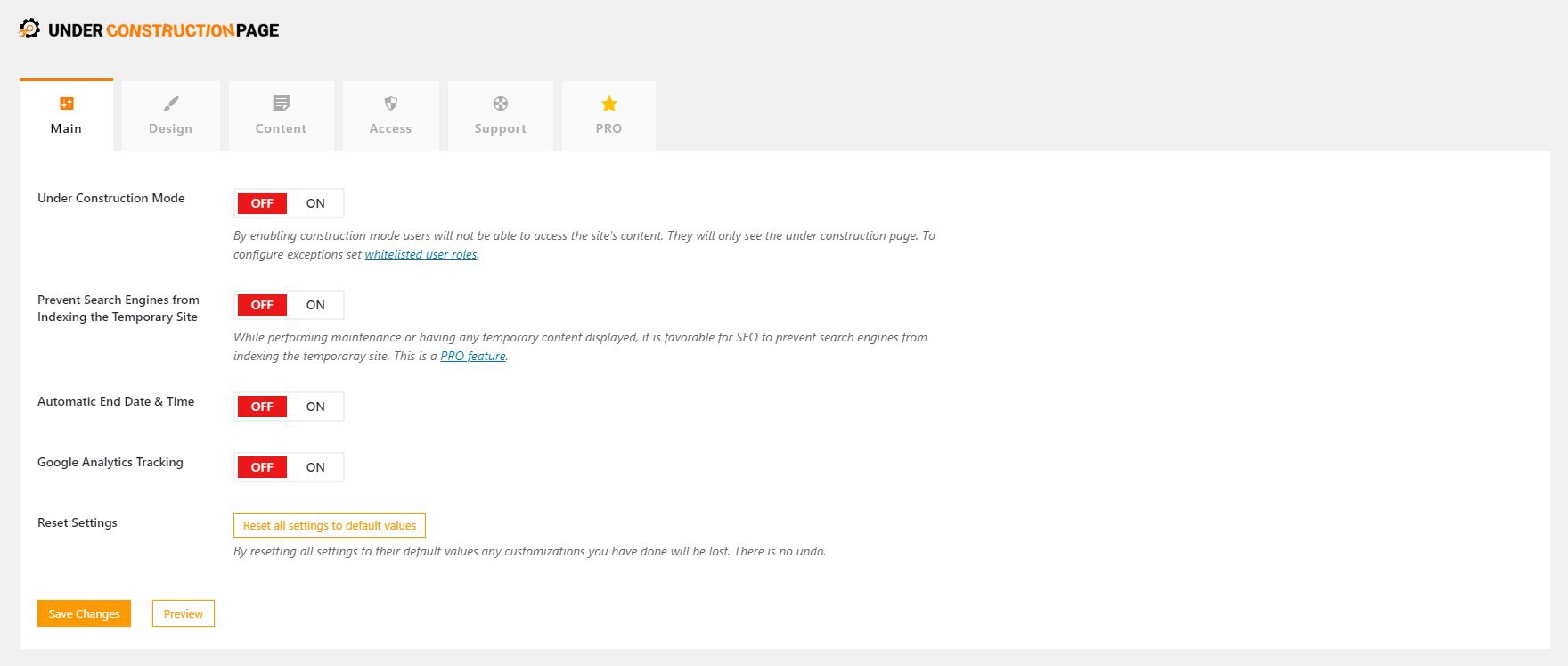
Here on that page you can easily put your WordPress Website Under Construction. To do so, click on the first big red OFF button. It will change to a big green one, saying ON.
Like so:
NB! Check the text before the text, as plugins are subject of updates, and the location of the Under Construction Mode might be changed.
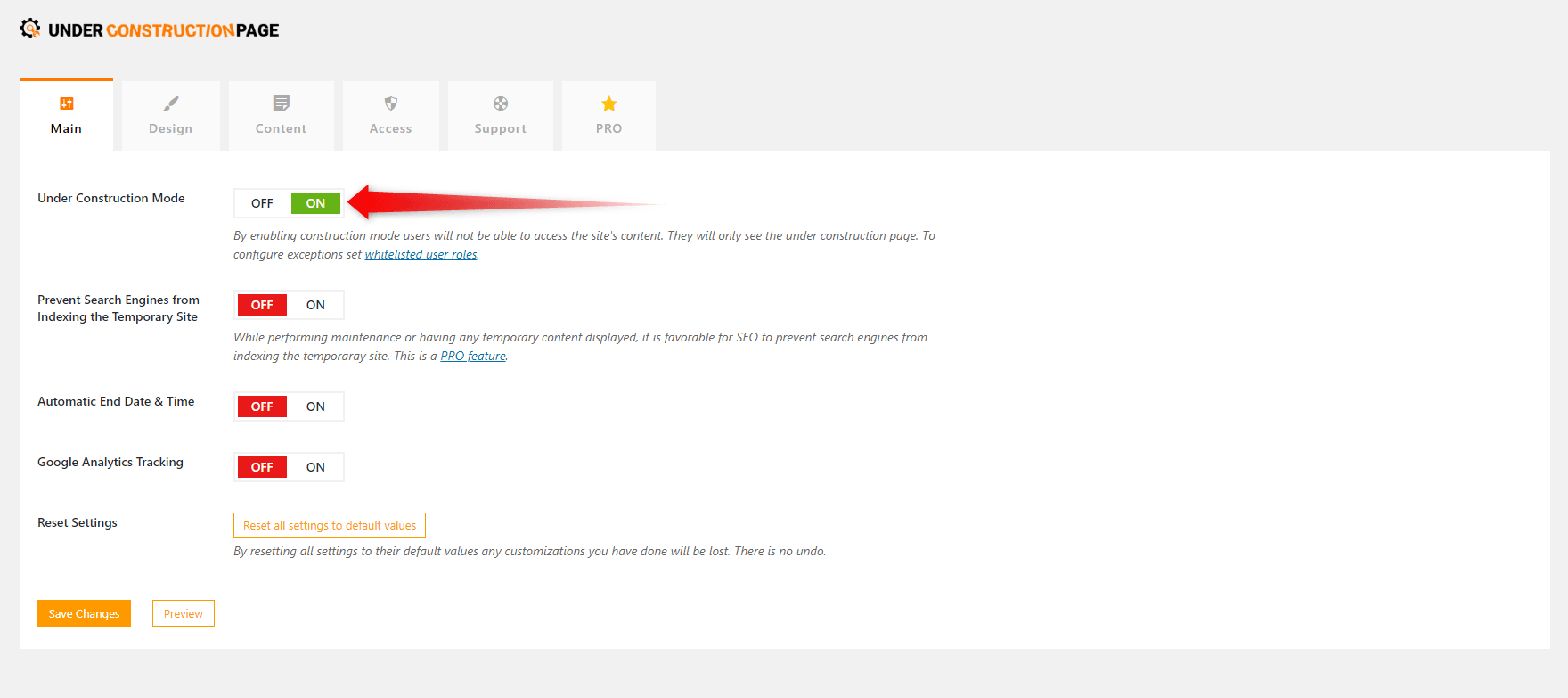
Once you’ve put Under Construction Mode to ON, click the Save Changes button at the bottom.
Your website should now be hidden from other people. To check, you can use incognito mode on your browser, another device, or simply log out of your account.
Bear in mind that the plugin has more options and it would be a good idea to look around and see whether something might be useful to your specific case.
Follow this link for a detailed guide on How to Make WordPress Private While Working on It.
