Updating a Drupal module involves several steps to ensure the process is smooth and doesn’t disrupt your site.
Here’s a detailed guide to help you update a Drupal module.
Read also: How to Install a Drupal Module
How to Update Drupal Module
Step 1: Check for Module Updates
You can check for available module updates through the Drupal admin interface. After you log in to Drupal, navigate to go to Reports -> Available updates:
From there, you can check whether your installed Drupal modules are up to date:
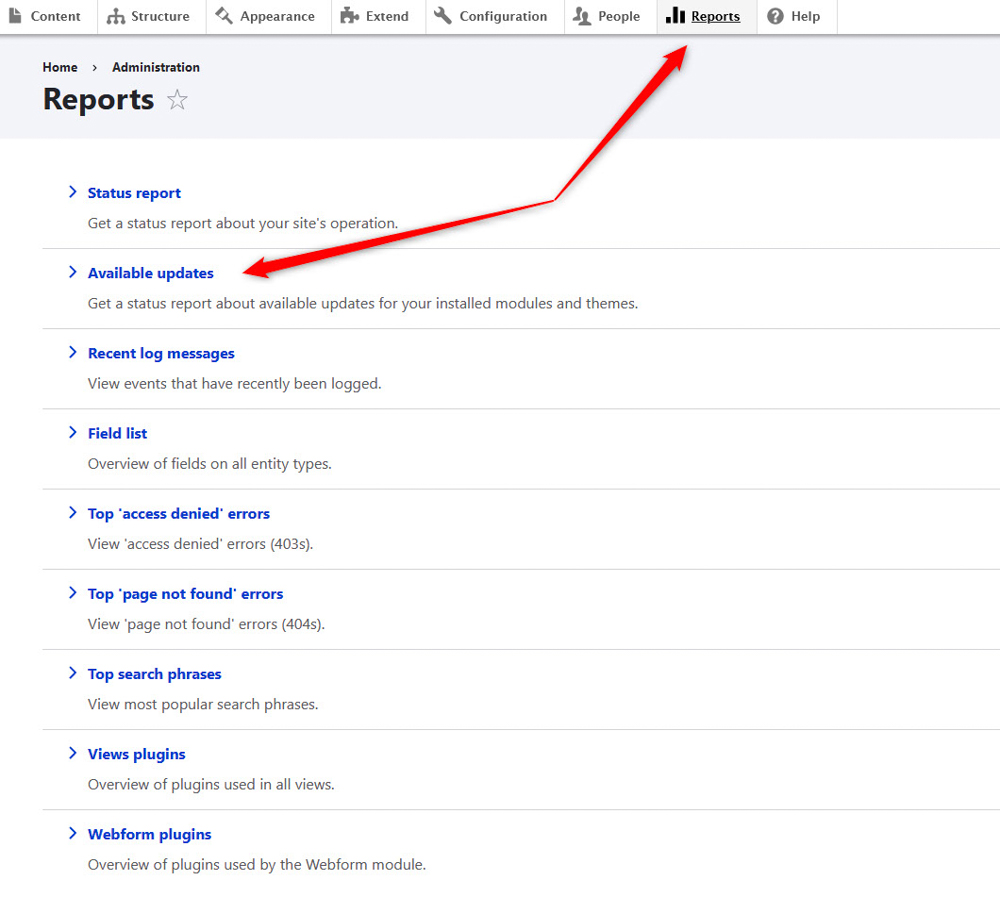
Step 2: Download the New Module Version
If you notice a module that is not up to date, it is time to fix that.
To do so, you should download the module’s latest version from the official Drupal website and upload it to your Drupal website.
Here’s how to do that step by step:
Download the Module: Go to the module’s page on Drupal.org and download the latest version:
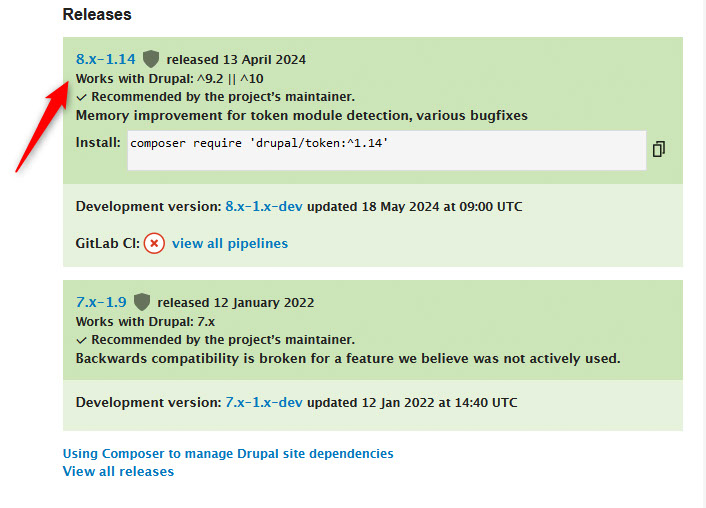
Extract the Files: Extract the downloaded archive on your computer device.
Replace the Old Module: Replace the old module files in sites/all/modules (or modules/custom or modules/contrib depending on where the module is located) with the new files. Ensure the directory name remains the same.
To do so, log in to your AwardSpace hosting panel, and navigate to File Manager:
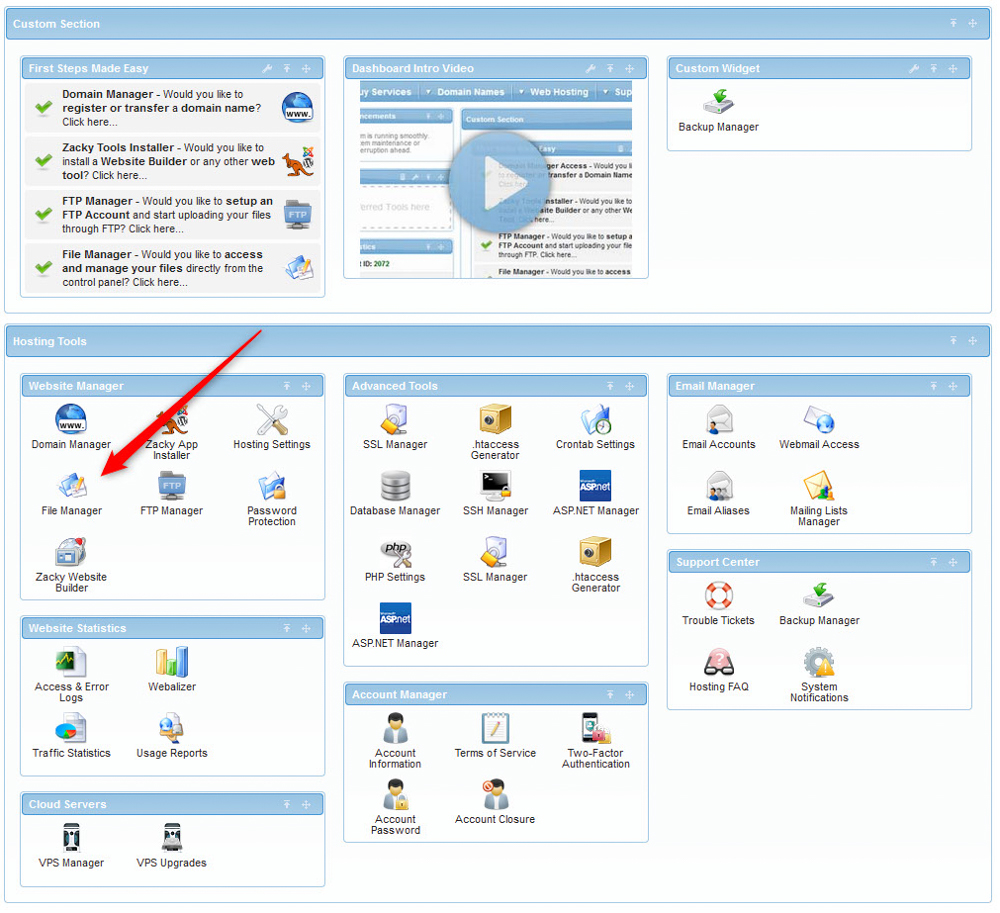
Then, locate the root folder of your Drupal website:
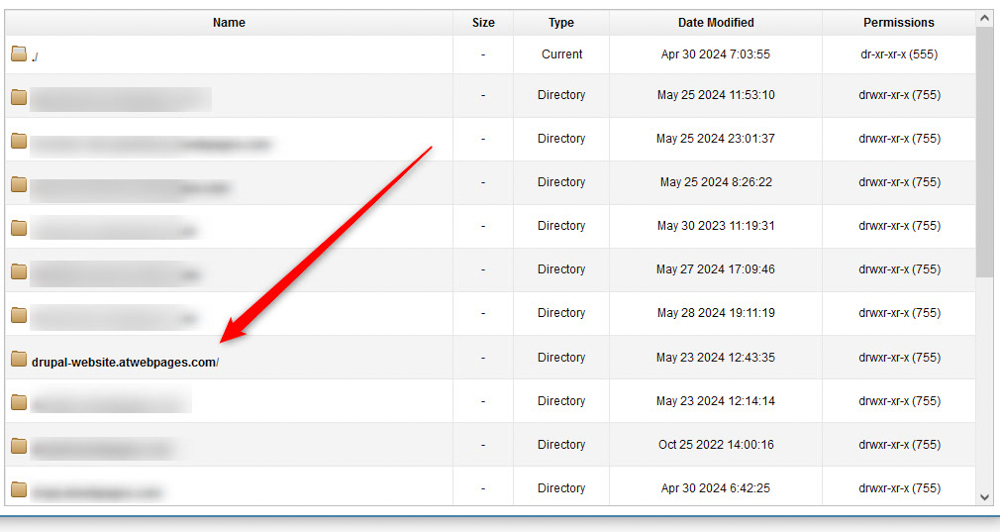
After that, go to Modules:
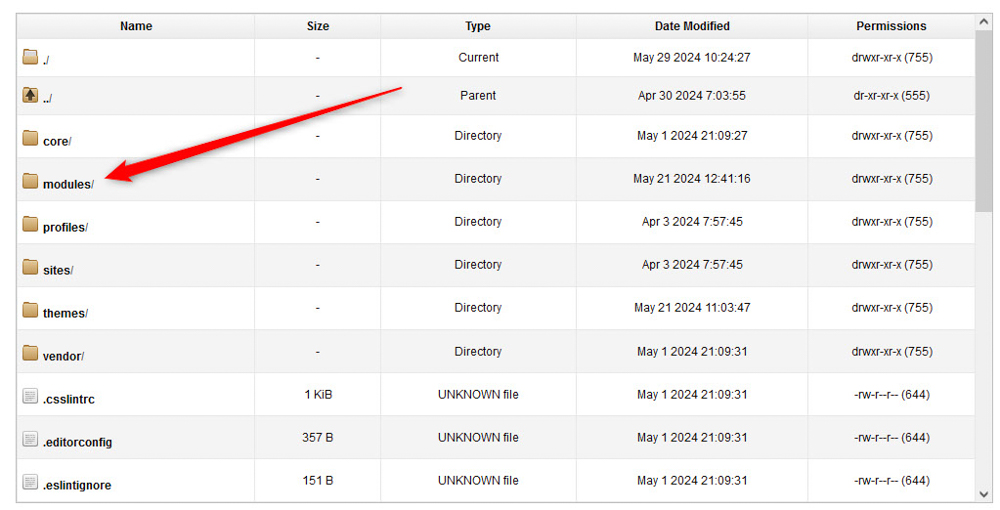
After that, replace the old module files with the ones you downloaded on your computer device. To do so, open the module’s root folder, and click on the blue Upload button at the top of the page: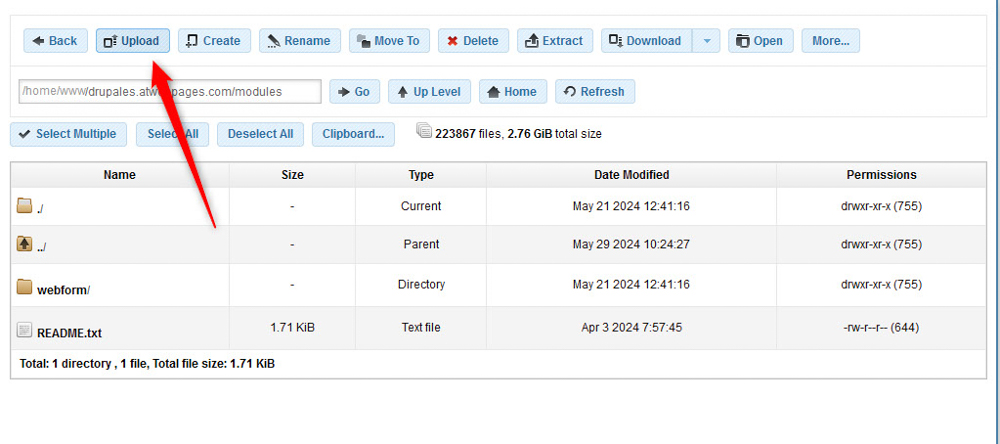
Then, find the extracted files on your computer device and upload them to the module’s root folder you wish to update.
Step 3: Run Database Updates
After updating the module files, you may need to run database updates.
Go to your-drupal-site.com/update.php.
Follow the on-screen instructions to run the update script:
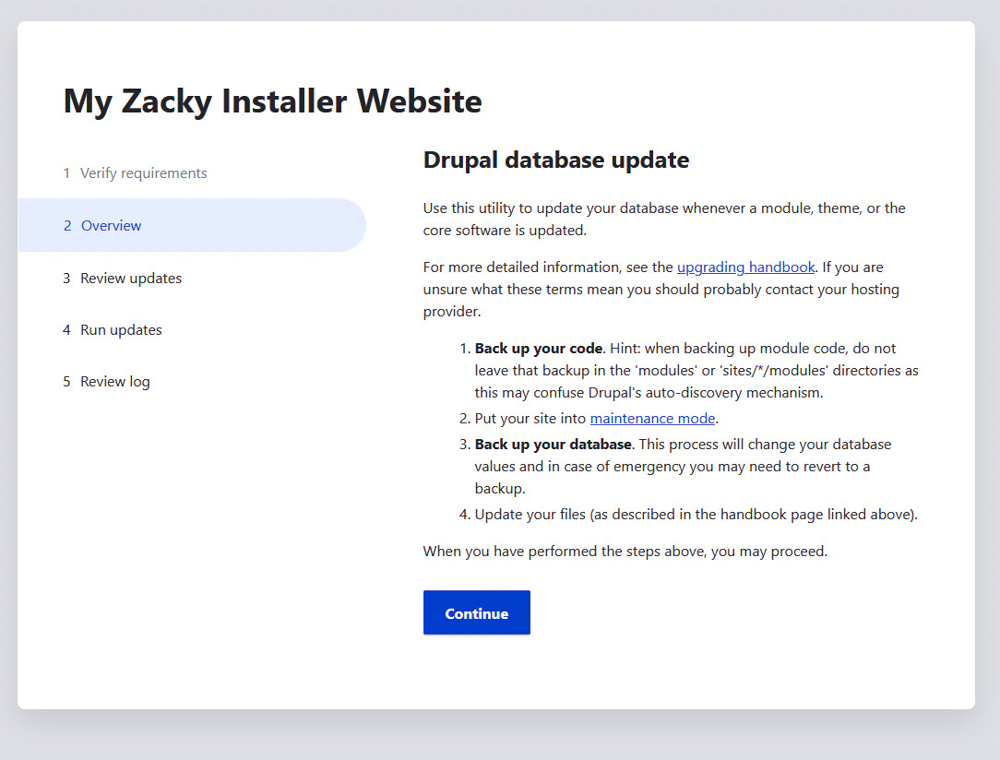
Step 4: Clear Website Cache
It’s important to clear the cache after updating a module to ensure the changes take effect.
Via your Drupal admin panel, navigate to Configuration: Configuration -> Development -> Performance:
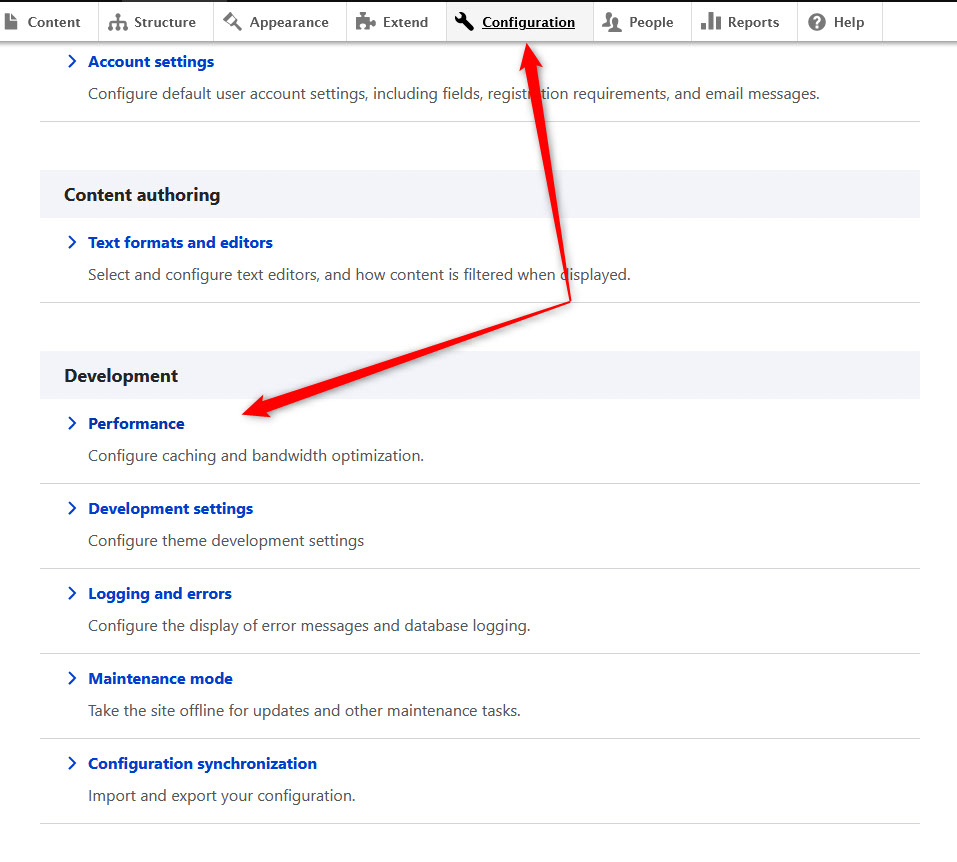
Then, click on the Clear all caches button.
By following these steps, you can update a Drupal module safely and efficiently.
Read also:
