After you install SuiteCRM, you can log in to the CMS and start managing various business processes. To be able to log in, you need to open the SuiteCRM admin login page, type in your credentials and then open the platform’s admin panel.
In this article, we share how to do so in a few simple steps.
How to Log in to SuiteCRM
The first thing to do is to open the SuiteCRM login page. There are 3 methods you can use.
Method 1: Follow the link that appears in the installation confirmation message. Once you install a CMS platform via the AwardSpace hosting panel, an installation confirmation message will appear. Along with other information, this message also contains a link that leads to the CMS’s login page. Click it, so you open the said page:
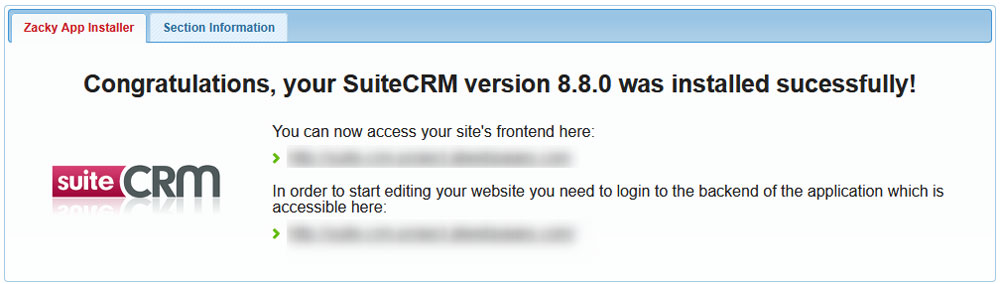
Method 2: Follow the link within the installation confirmation email. Each time you install a CMS with AwardSpace, the system sends you a confirmation email. Along with another important information, this email also contains a link that leads you to the login page of the CMS you just installed. Follow this link to open the login page:
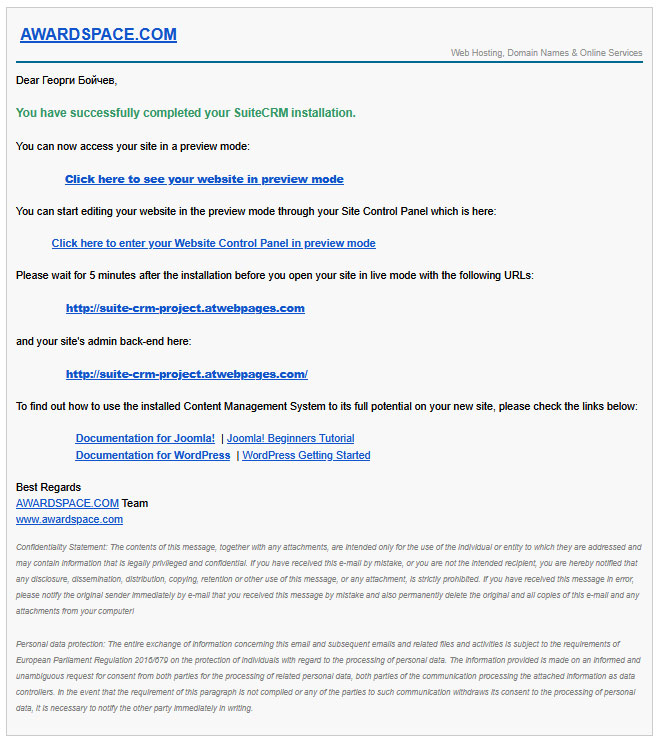
Method 3: Manually type down the URL of the login page. You can directly open the SuiteCRM login page by typing in the domain name you chose when installing the platform and adding /#/Login at the end of the URL. Here’s an example:
Should your domain name be https://www.suteCRM-platform.com/, then simply add the /#/Login at the end of this string, so it looks like this:
https://www.suteCRM-platform.com//#/Login
Now, hit Enter on your keyboard, and your web browser should lead you to the SuiteCRM login page.
Either way of the 3 you choose, you will land on a login page that looks like this:
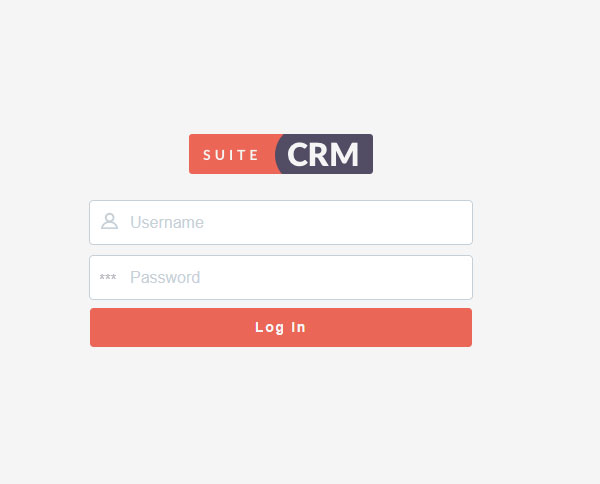
Now, type in your credentials within the required fields and click on the orange Log In button:
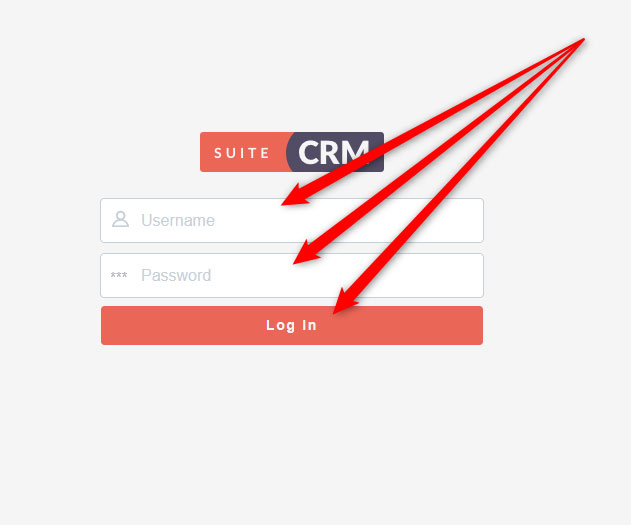
Once you do so, you will access the SuiteCRM admin panel:
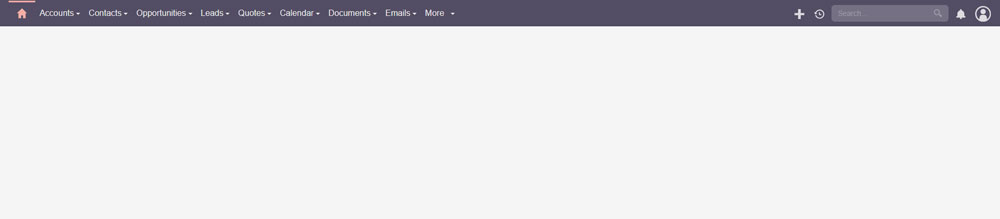
Now you’ve managed to log in to SuiteCRM’s admin panel.
Read also:
