After you install Moodle, you can log in to the platform and start working on your project right away.
To log in, you should open the Moodle login page and enter the credentials you chose when installing the CMS. Doing so will lead you to the platform’s admin panel.
In the following paragraphs, we show how to do so.
How to Log in to Moodle
The first thing you should do is to open the Moodle login page.
To open this login page, type in the registered domain name you connected with Moodle in your and at the end add /admin.
It should look like this:
www.moodlesampleproject.com/admin
Also, you can check the email that AwardSpace sent you when the Moodle installation was complete – it contains important information about your account and installation and a link to the Moodle log-in page.
Regardless of which way you select, the link will lead you to this page:
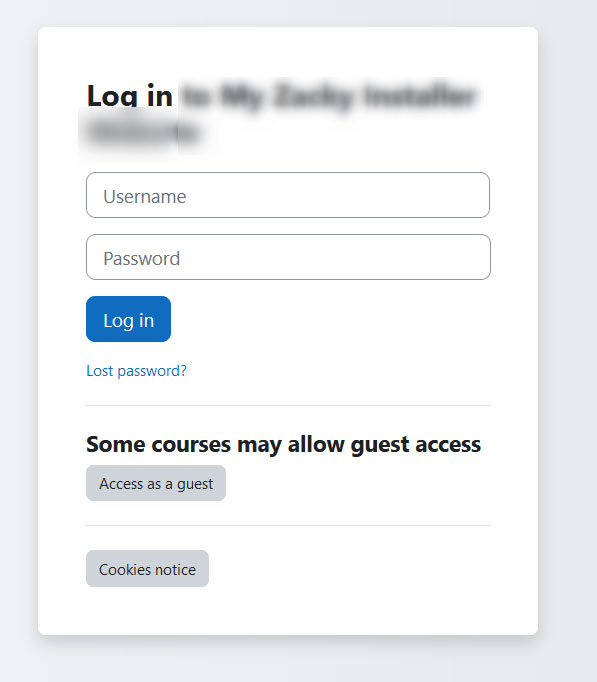
Once you see this page, add your credentials (the ones that you choose when installing Moodle via the AwardSpace hosting panel) and click the blue Log in button:
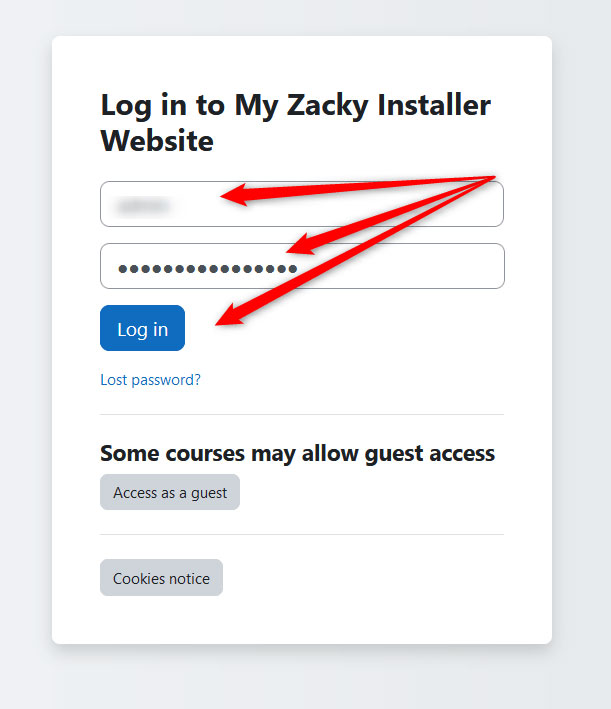
After you click on Log In, a new page will load. It looks like this:
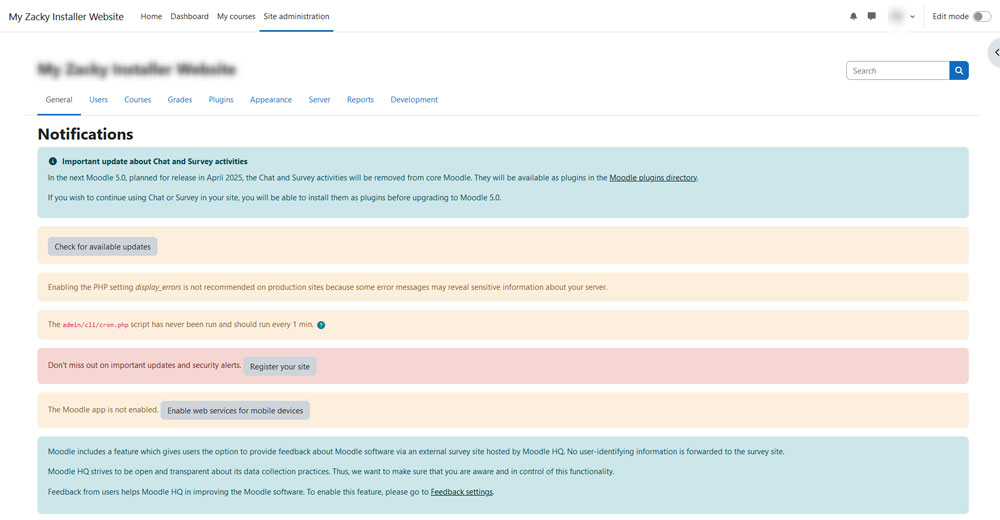
This is the Moodle admin page and once you see it, you have logged in to the platform.
Read also:
