After you have installed Joomla, it is time to log in to the platform, so you start working on your website. To be able to do so, you would need to open the Joomla login page and type in your credentials to access the platform’s admin dashboard. In the following paragraphs, you will find out how to do so.
How to Log in to Joomla
There are a few steps you should take to log in to Joomla.
Step 1: Open the Joomla Login Page
During the installation process of Joomla, you are required to link your registered domain name to the platform. Now, to open the Joomla login page, you should use this same URL address but also add one more element.
Here’s how to proceed:
Within your web browser, type in the registered domain name, and at the end (on the right of the domain name) add the following: /administrator.
Here’s an example:
If your domain name, linked to Joomla is https://www.example.com, then to open the Joomla login page, you should type in the following in your web browser:
https://www.example.com/administrator
N.B! If you have installed Joomla in a different folder than the root directory, then you will have to insert that directory path before the /administrator element. For example,
https://www.example.com/joomla-content-folder/administrator
Once you type in the URL, the login page should load up:
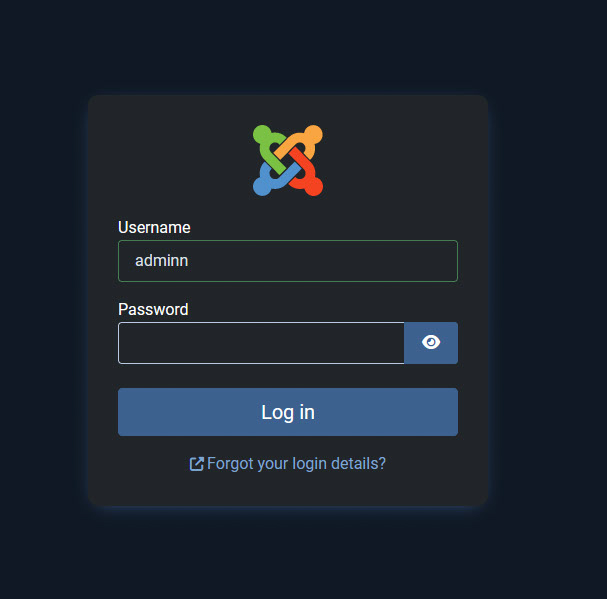
Type in the credentials you chose when installing the CMS and click on the blue Log in button:
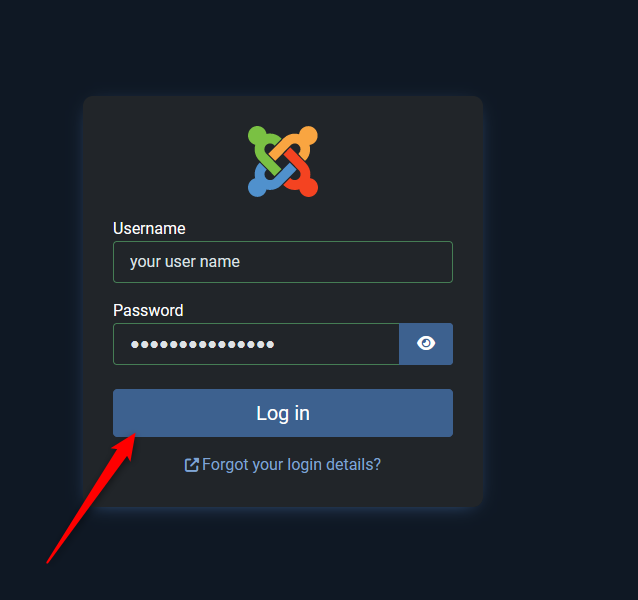
Once you enter your credentials to Joomla, the admin dashboard will appear and you can start working on your new website:
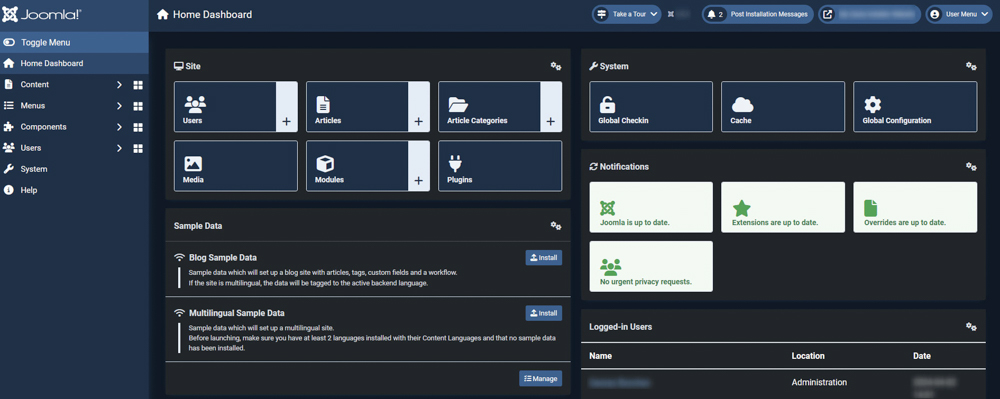
Read further:
