Adding add-ons in Concrete5 can greatly enhance the functionality of your website. This tutorial will guide you through the process of installing an add-on in Concrete5.
How to Add an Add-On in Concrete5
The process is comprised of several steps that are easy to follow and can help you install an add-on in no time. Here’s how it’s done.
Step 1: Access the Concrete5 Dashboard
Log in to your Concrete5 and open the Dashboard.
Step 2: Navigate to the Add-On Section
While in the dashboard, head to the Extend Concrete section and click on Add Functionality:
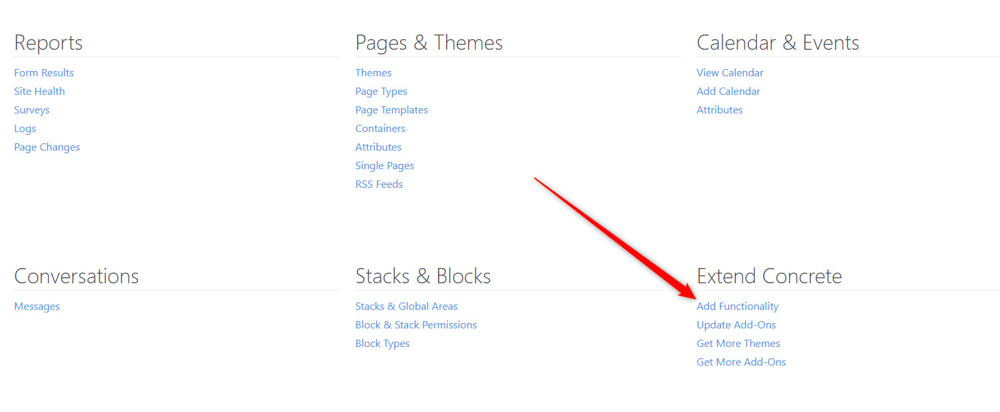
Step 3: Search for an Add-On
Once you click on Add Functionality, you will be redirected to the Concrete5 Marketplace. From there, you can browse the available add-ons.
Step 4: Install the Add-On
Once you find an add-on you want to install, click on its name, or on the More button to view more details:
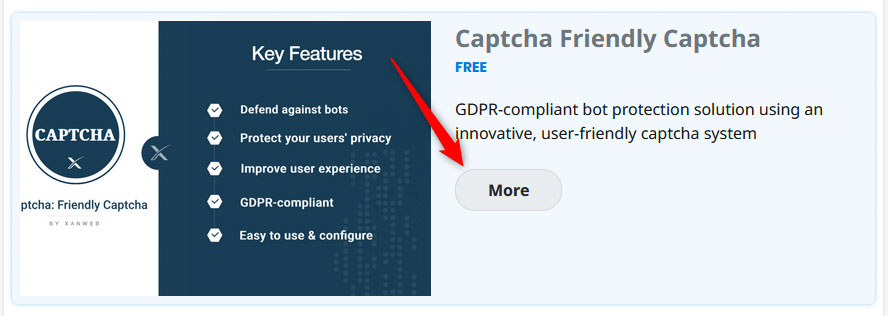
Then, click on the Download (Purchase for paid add-ons) and follow the process. Some add-ons are free, while others require a purchase. You will see a “Download” button if the add-on is free. If it requires a purchase, follow the prompts to buy the add-on:
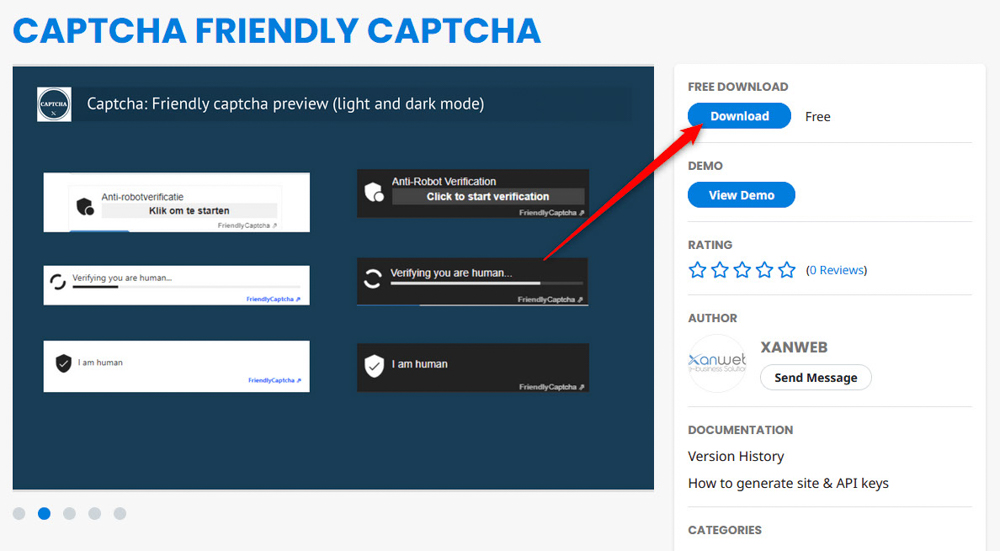
After downloading or purchasing, Concrete5 will display a confirmation message:
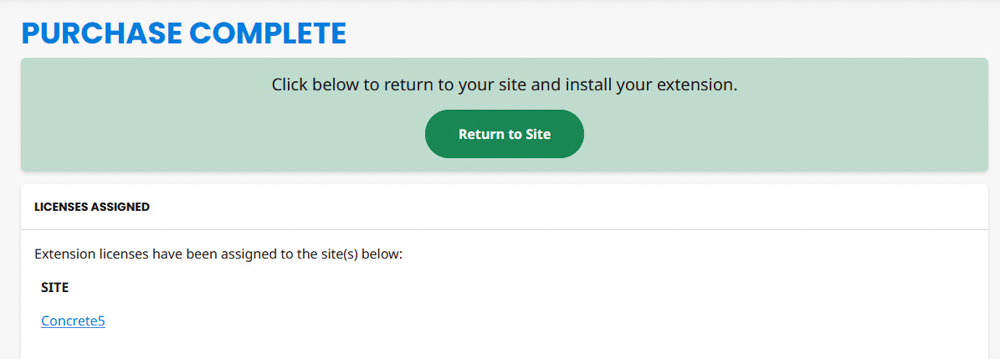
Once you see this message, click on the green Return to Site button:
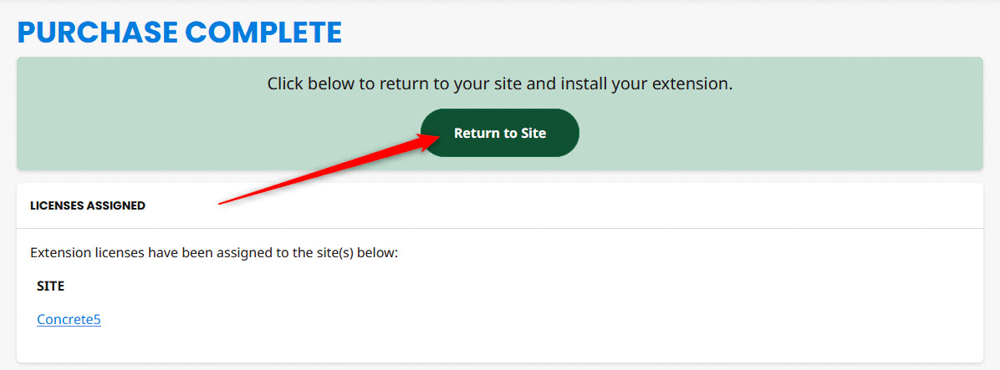
Step 5: Install the Add-On on Your Site
Once you return to your Concrete5 website, you will notice a list of Add-Ons you can install. Locate the one you just downloaded and click on the “Download” button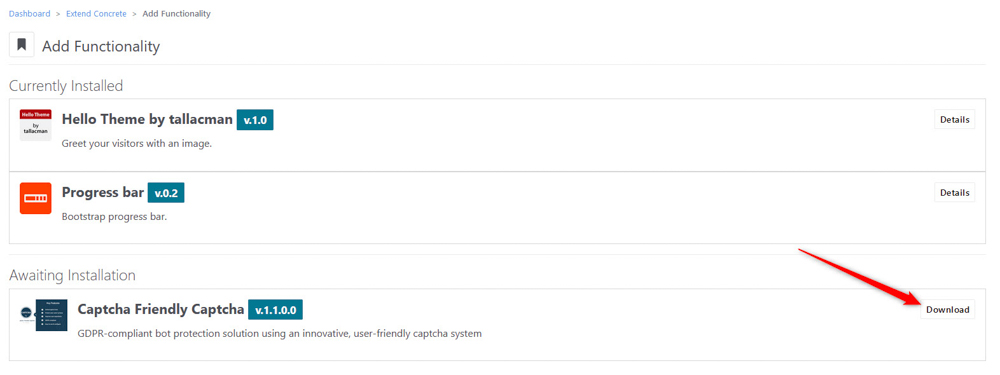
Follow any on-screen instructions to complete the download process. After it is finished, you can install the add-on to your website. To do so, after the download process is finished, click on the newly appeared Install button:

Once the process is finished, Concrete5 will display a confirmation message:

Now you know how to install a Concrete5 add-on.
Conclusion
Installing an add-on in Concrete5 is a straightforward process that can greatly enhance your website’s capabilities. By following the steps in this article, you can easily browse, purchase, and install add-ons to customize your Concrete5 site.
Remember to always check for updates and read reviews to ensure you are using reliable and secure add-ons.
Read Also:
- How to Install Concrete5
- How to Sign In to Concrete5
- How to Install and Activate a Concrete5 Theme
- How to Create a New Page with Concrete5
- How to Create a Blog Post with Concrete5
