After you have installed Joomla and learned how to log in, it is time to learn how to create your first web page via the platform.
In Joomla, you can create new pages quite easily and quickly with only a few clicks here and there.
In this article, you will read how to do so.
Read also:
- How to Install Joomla Extensions
- What are Joomla Modules
- How to Create a Joomla Sitemap
- What are Joomla Plugins
How to Create a Web Page with Joomla
In Joomla, you can create a new web page via the Articles section within the admin panel.
So, the first thing you should do is log in to Joomla.
After that, head to Content->Articles:
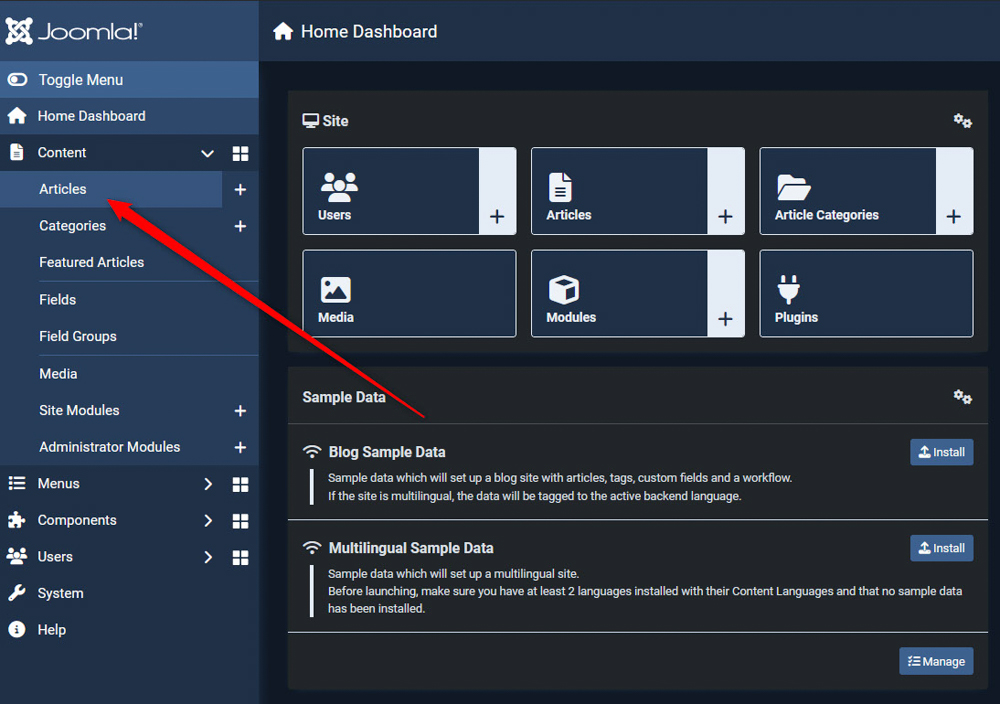
Then, click on the black New button at the top left of the page:

After you click the button, a new page with options will appear. This is the place from where you can add content to your new web page:
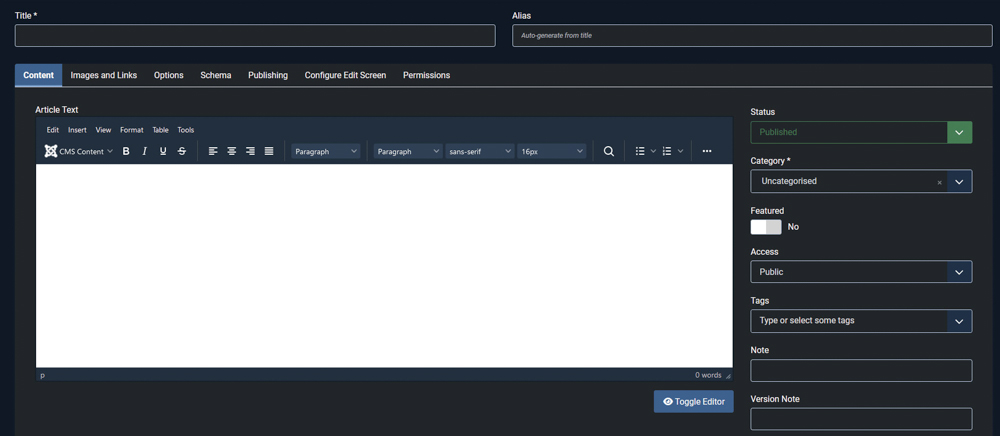
From here, you can add a heading to your new web page, add media, text, tags, and distribute the page to any of your website categories.
Once you are finished with adding content to your new web page, you are ready to publish it on your website. To do so, simply click on the Save button located at the top left of the page:
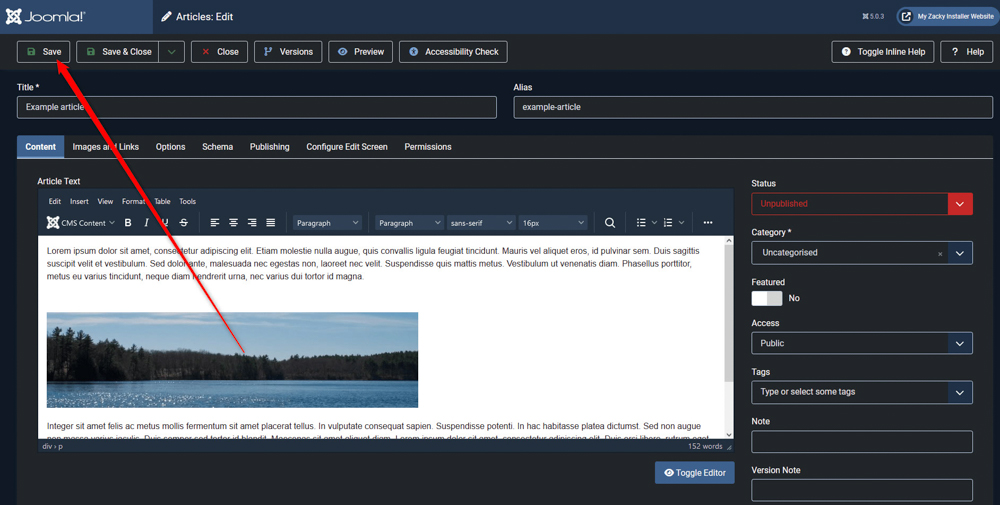
Once you save your web page, a new confirmation message will appear:
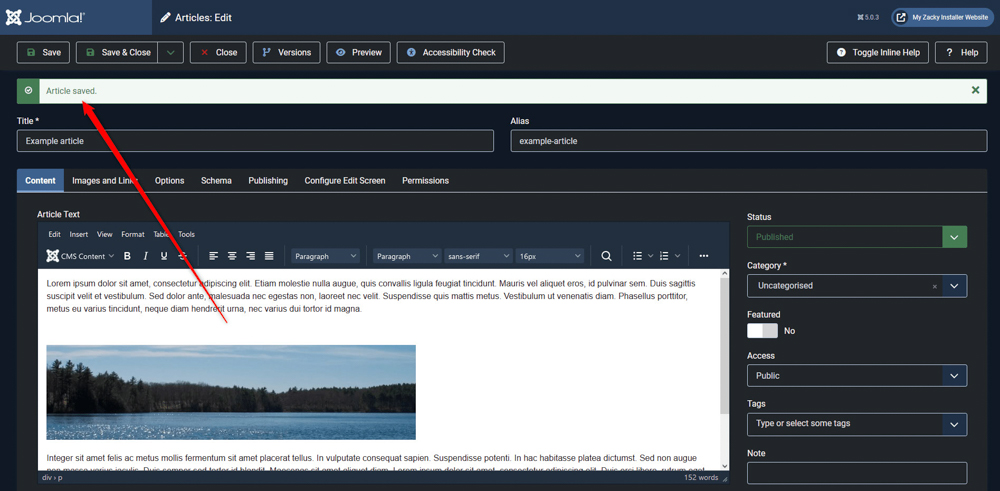
Remember that you can always check and change the page’s status by using the Status menu located on the right of the screen:
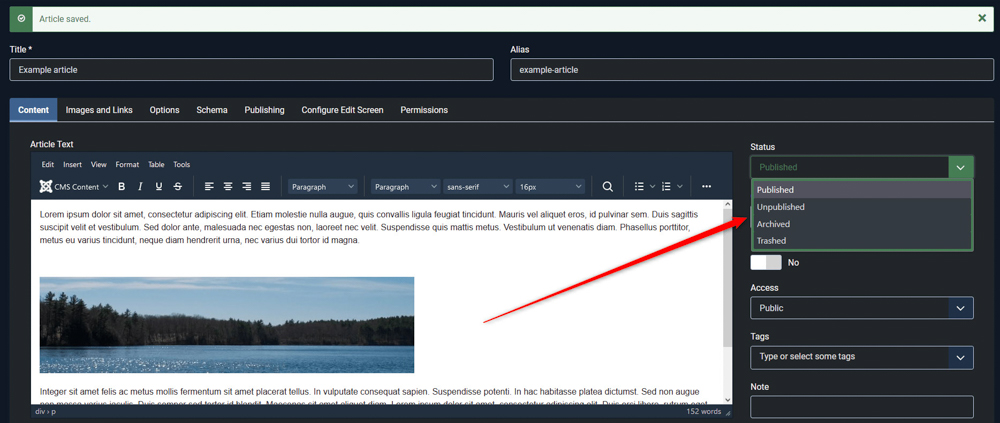
To change the status of your web pages, simply choose one from the drop-down menu, and then click on Save:
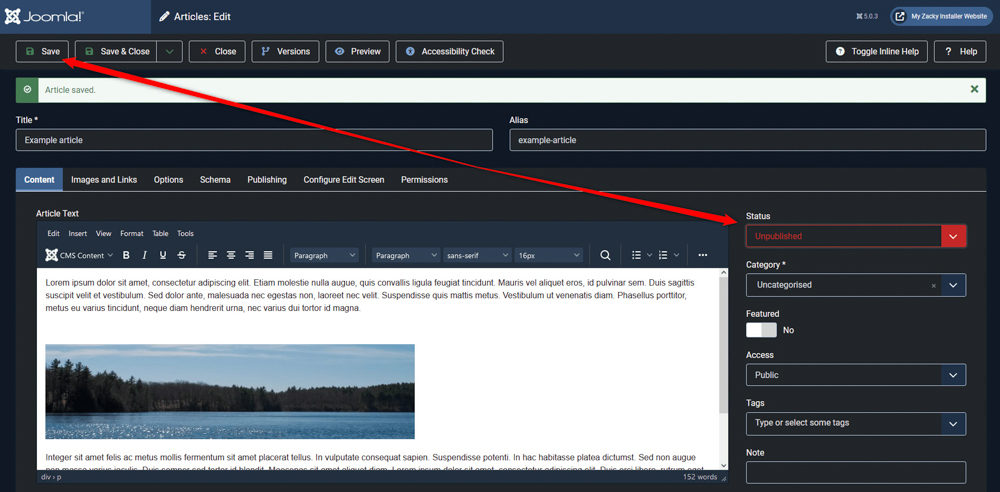
Now you know how to create a web page with Joomla.
