Creating pages in MediaWiki is а core feature that allows you to add content to your MediaWiki website. Whether you are adding details for a project, contributing to a knowledge base, or anything else, learning how to create a page in MediaWiki is crucial for your wiki project.
In this tutorial, we show how to go through the process of creating a new page in MediaWiki.
How to Create a Page in MediaWiki
In most cases, a page in MediaWiki represents a unique topic on a given subject. Pages can contain text, images, other media, tables, and links, and can be interlinked with other pages to create an organized system with a well-crafted structure. Additionally, each page contains a corresponding history, which allows you to track changes and revisions by site visitors and team members.
After you install MediaWiki, Log in, you can use three methods to create a page in MediaWiki:
- Use the Search Box
- Create a Red Link
- Direct URL
In the following paragraphs, we show how each of the methods is applied.
Create a MediaWiki Page with the Search Box
This is by far the easiest way to create a new page. To create one with this method, simply type in the title of the page you wish to create in the search box:
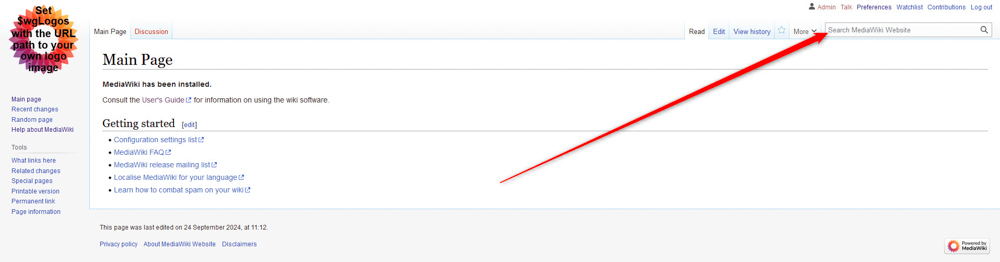
Once you type in the request, MediaWiki will return a list of pages that match your query. However, should the page you search for doesn’t exist, the system will prompt you to create a new page on the topic:
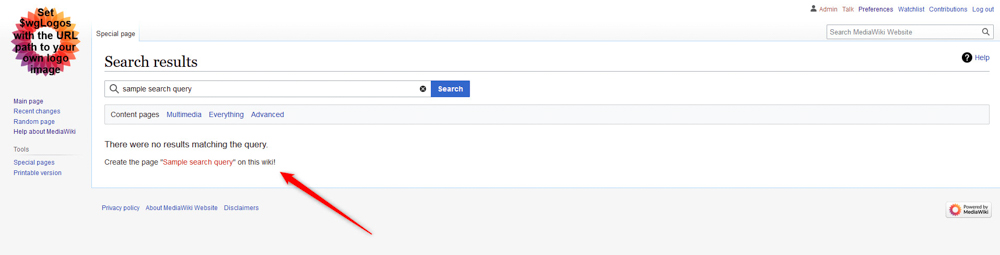
Once you see this message, click on the red link that says “Create the page [your search query] on this wiki!”, so you can start working on your new page.
After you click the red link, you will be directed to the MediaWiki editor where you can start working on your new page:
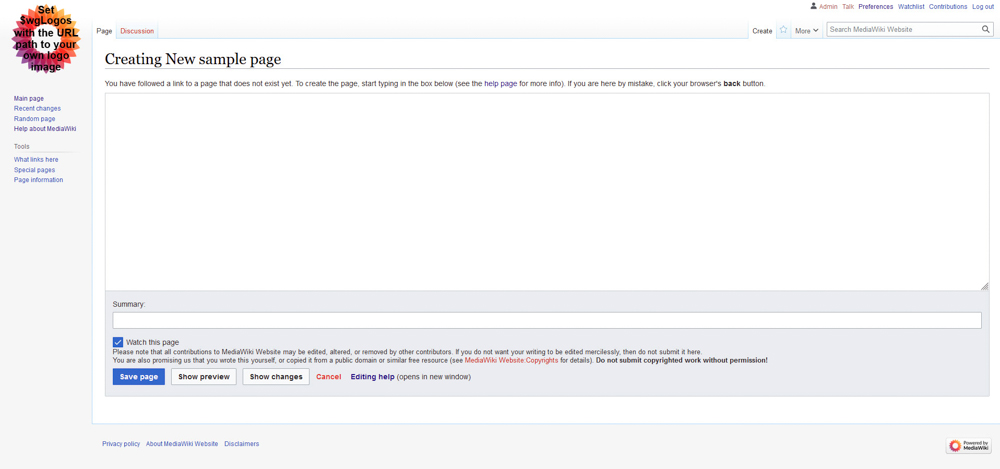
Create a New Page with a Red Link
Another way of creating a page in MediaWiki is by using a red link. In MediaWiki, red links are links that lead to a page that is not yet created.
To create a MediaWiki page with this method, first go to an already existing page that should link to a non-existent one.
Then, within the existing page, add the title of your new page in square brackets like this:
[[new MediaWiki page]]
After that, save the changes. Once you do so, the title of the new page will appear on the already existing page in red (as a red link). Once you see this red link on your already existing page, you can click it, so MediaWiki can redirect you to the editor with which you can start working on your new page.
Create a Page via the Direct URL Method
In case you know the exact URL of a page you want to create, then type it in your web browser. Once you do so, MediaWiki will search for such a page and won’t find any results, so instead of the given page, the platform will inform you that there’s currently no text on this page and you can search for it in other places, search the related logs or create the page:

Once you see this page, click on the Create this page button:
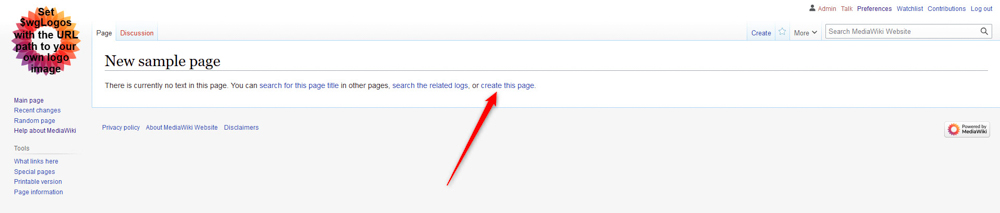
Once you do, MediaWiki will redirect you to the page editor where you can start working on your new page:

Conclusion
Creating pages in MediaWiki is simple and you can use any of the three methods to add new pages with content for your MediaWiki project.
Related:
- How to Install MediaWiki
- How to Log in to MediaWiki
- How to Install MediaWiki Extensions
- How to Install a MediaWiki Skin
- How to Add Infobox Module in MediaWiki
- How to Fix MediaWiki Internal Error
- How to Find Modules in MediaWiki
- How to Enable and Customize User Glow in MediaWiki
- How to View and Manage Recent Images in MediaWiki
- How to Check if SELinux is Enabled in MediaWiki
