After you have installed Drupal and logged in to the admin panel, it is time to create your first page. In the following paragraphs, we share how this is done.
How to Create a Page in Drupal
The page creation process in Drupal involves a few steps that are easy to follow and go through every stage.
Step 1: Log in to your Drupal Admin Panel
Once you install Drupal, you should log in to the admin panel to create a new page.
If you don’t know how this is done, then check out our guide:
Step 2: Access the Content Management Page
Once you log in to Drupal, click on the Content button, located at the top left corner of the admin dashboard:
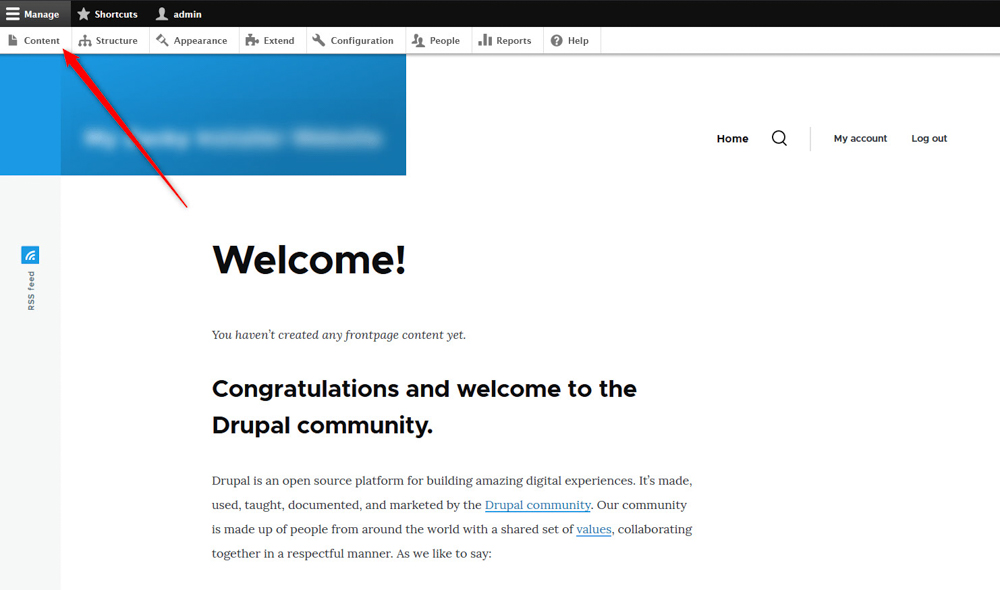
On the content page, you will see a blue + Add content button at the left. Click it:
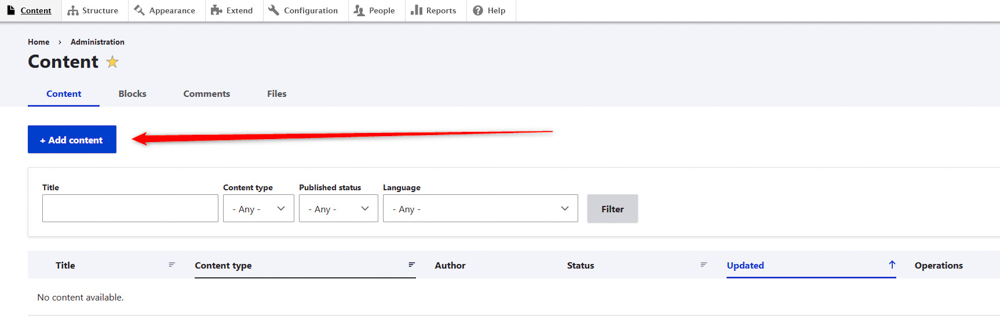
Step 3: Select Content Type
In Drupal, there are two main content types: articles and pages.
To create a page, click on the Basic page button:
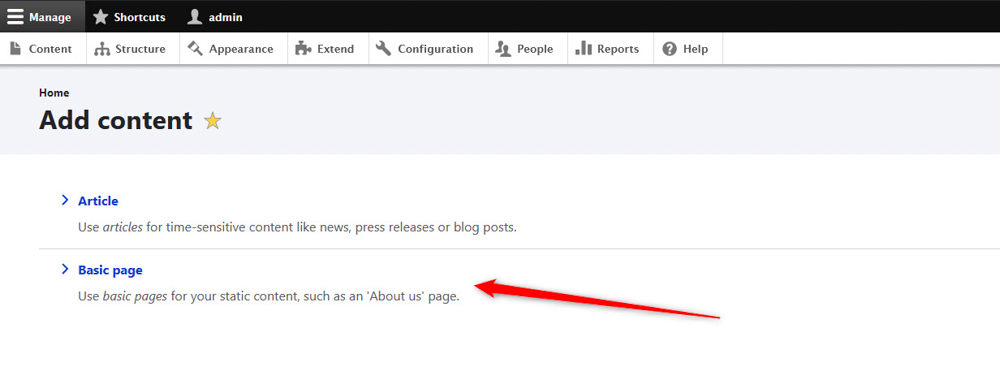
Step 4: Add Content Details
Once you click on Basic page, a new page with options will open. From there you can add content to your new page:
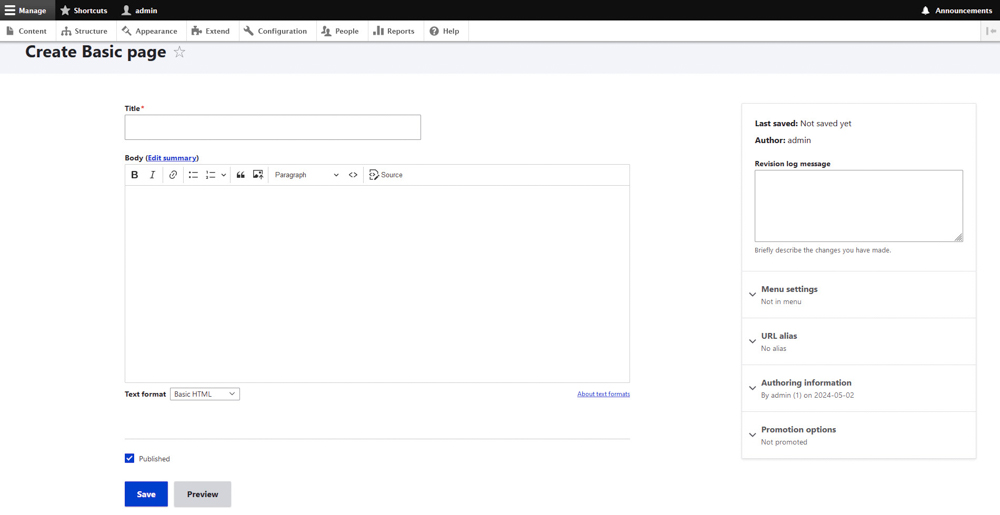
Fill in the fields as follows:
1. Title: Add your page title. The field serves as the main heading of the new page and as a part of the URL path.
2. Body: Add your main page content in this field. You can add text, images, videos, and other media, along with links to other pages of your website and more.
Step 6: Set the Visibility Option
Notice the Published checkbox right below the Body field:
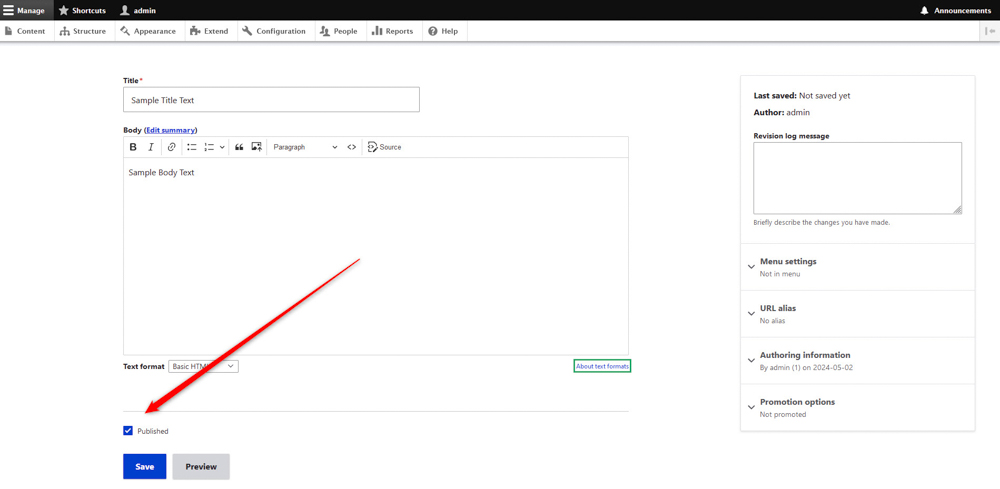
Make sure you add a check before saving your page. This will make sure that the article you are creating will be visible on your website.
Step 7 (Optional): Adjust Menu Settings
If you wish your page to appear in your website’s navigation menu, then follow these steps:
- Click on the Menu settings on the right of the page:
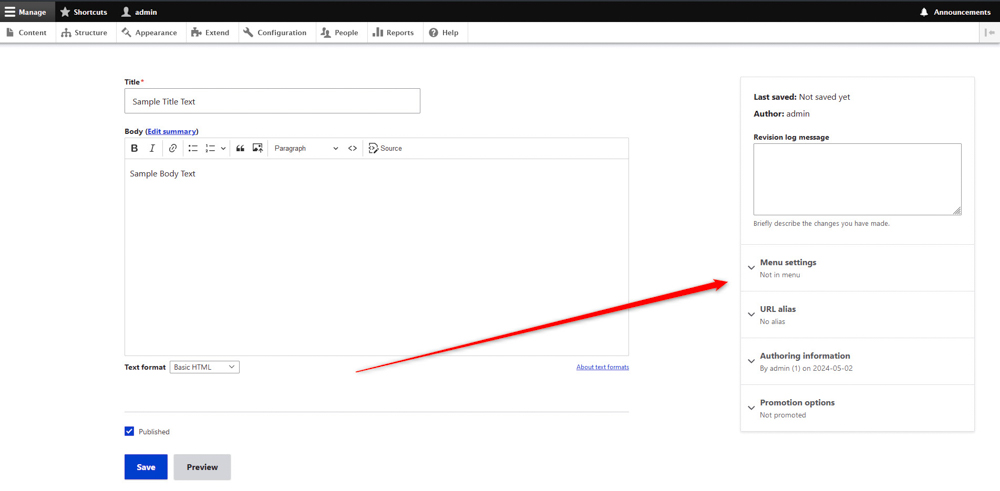
- Add a check to the Provide a menu link box:
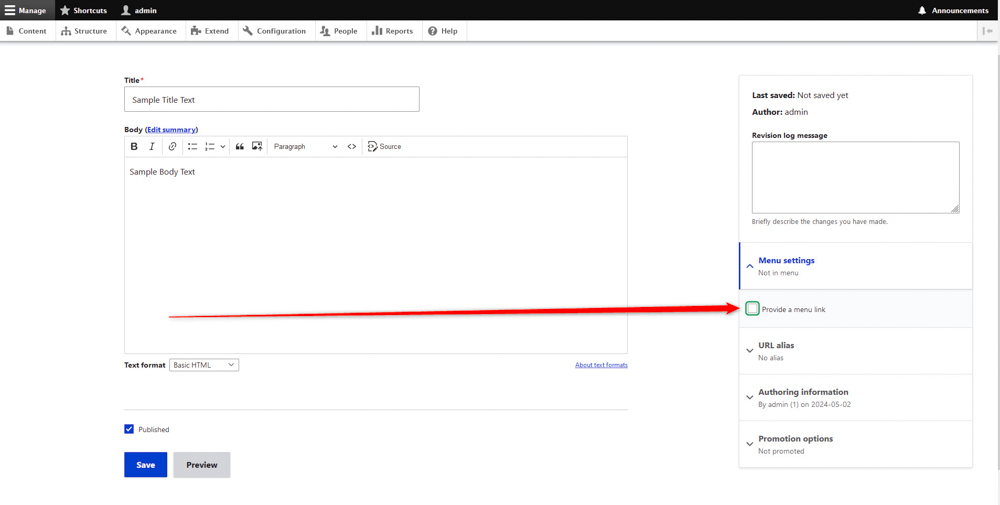
- Once you add a check on the Provide a menu link, a new menu with options will appear. From there choose a menu link title, add a description, and select in which menu your page should be included:
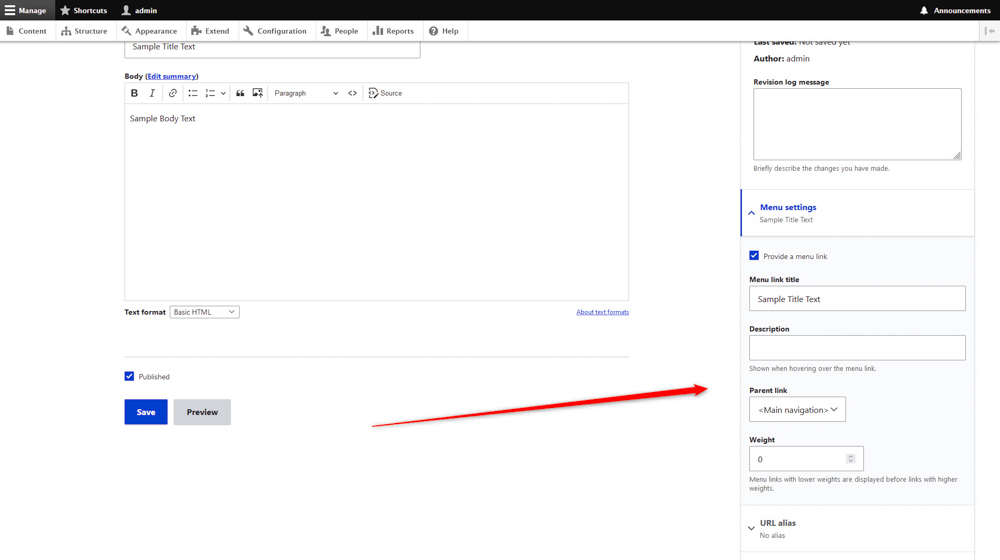
Step 8: Review and Save
Now, scroll through the page and make sure everything looks as expected.
Then, click on the blue Save button at the bottom of the page:
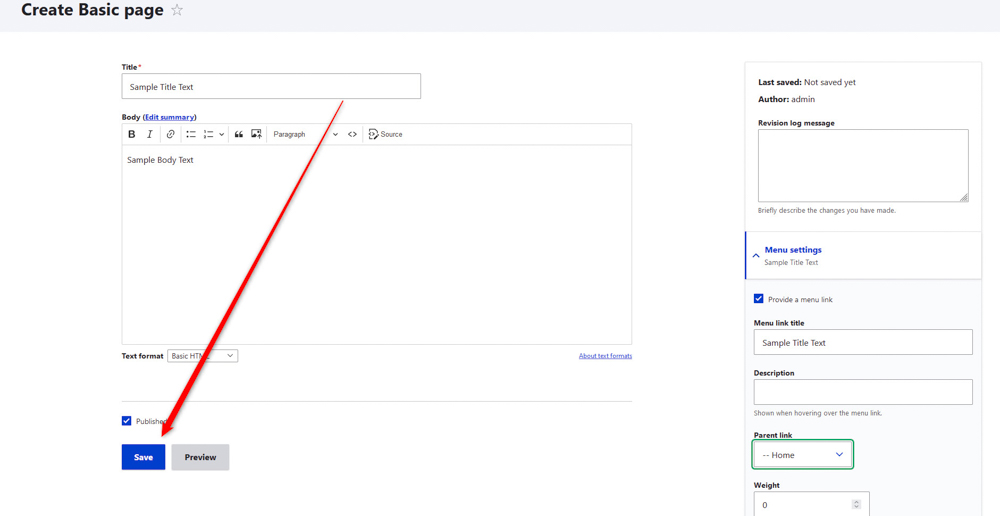
Once Drupal finishes the saving process, a confirmation message will appear:
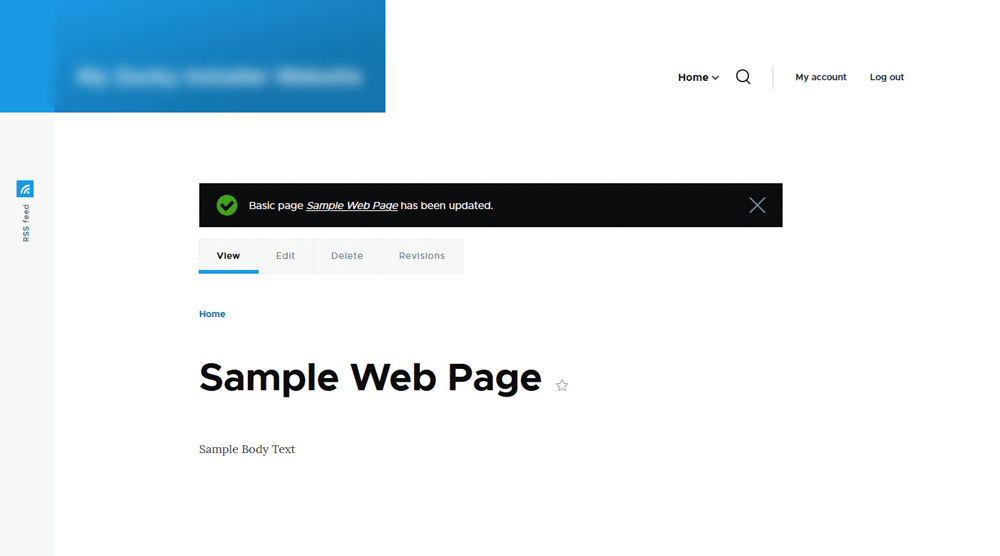
Conclusion
Once saved, the new page will be published on your Drupal website, according to the visibility settings you choose while making the page setup.
Read also:
