Creating a new page in Concrete5 CMS involves a few steps. Below is a guide to help you understand how to create a new page with Concrete5.
Step 1: Log in to the Dashboard
To create a new page in Concrete5, you should first install Concrete5 and then sign in to the CMS.
Step 2: Access the Sitemap
Once logged in, click on the Settings button at the top right of the page:
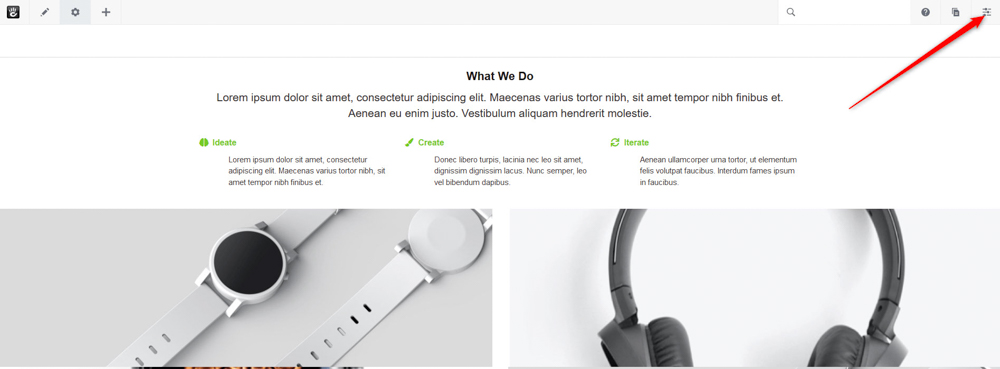
Once you click the button, a sidebar will appear. From there click on Sitemap:
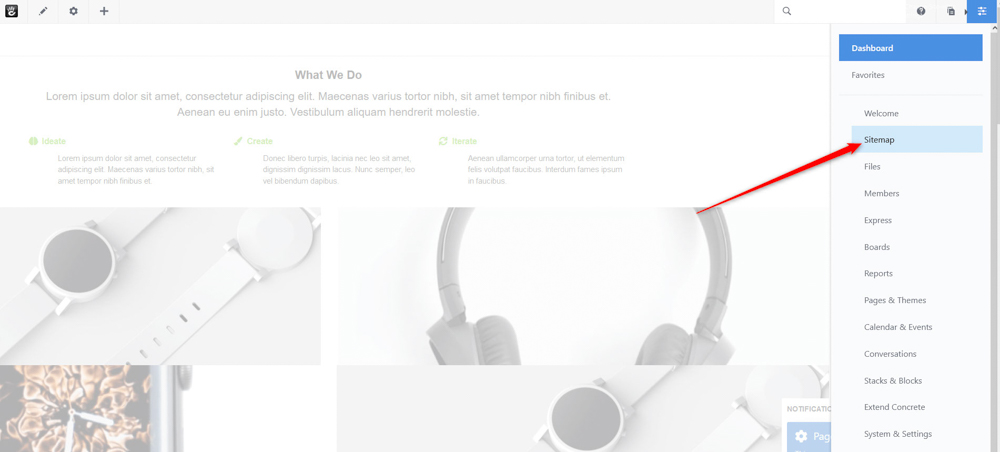
A new page will load:
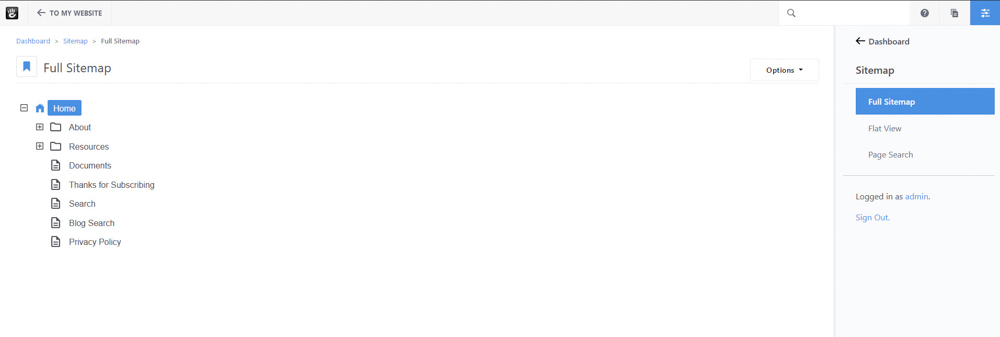
Step 3: Add a New Page
In the Sitemap page, click on the parent page where you want to create the new page.
For this example, we will have our homepage as a parent page, so we click it:
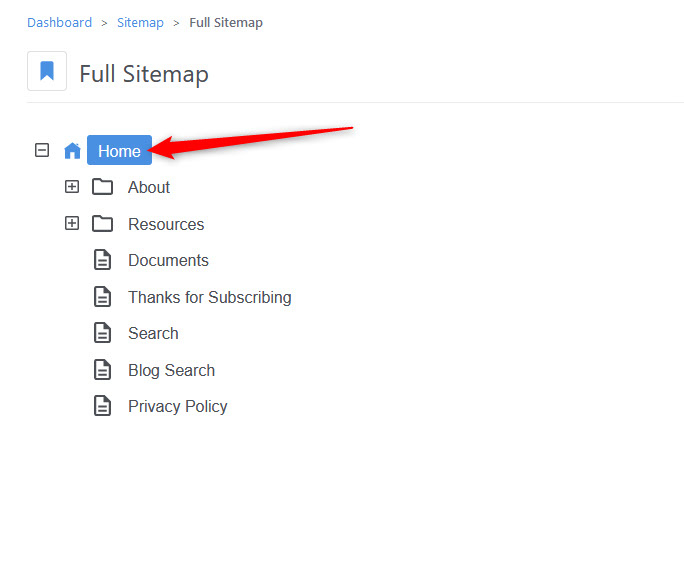
After you click the parent page, a new menu will appear. From there select Add Page:
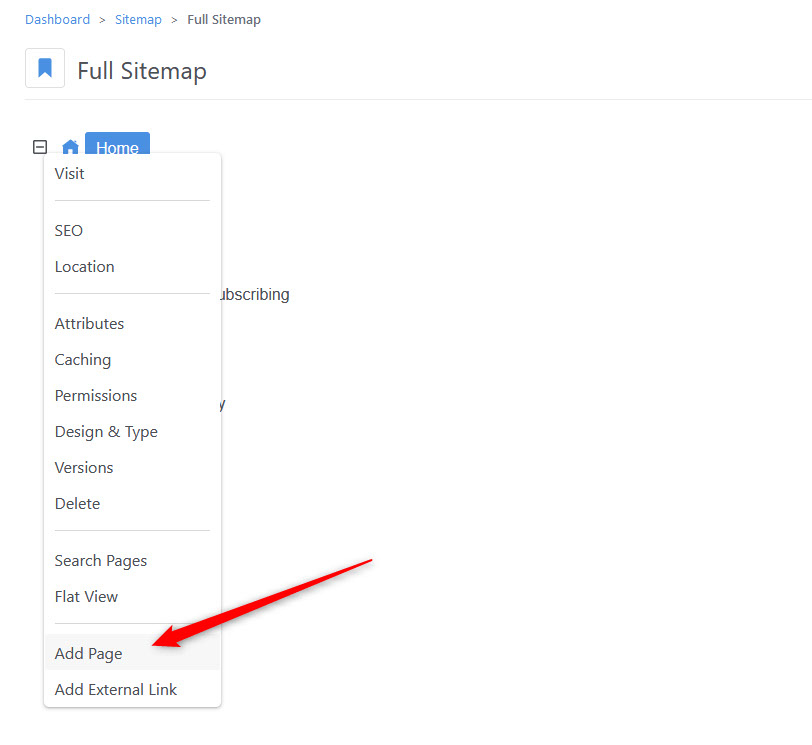
A new box will appear. From there select Page:
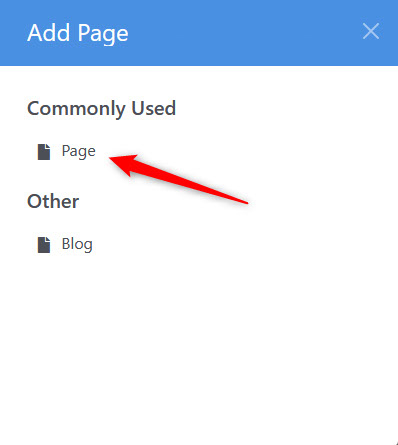
Step 4: Add Page Details
Once you click on Page, a new window with options will appear. From there, add your page details such as Page Name, Description, URL Slug, Page Template, and Page Content:
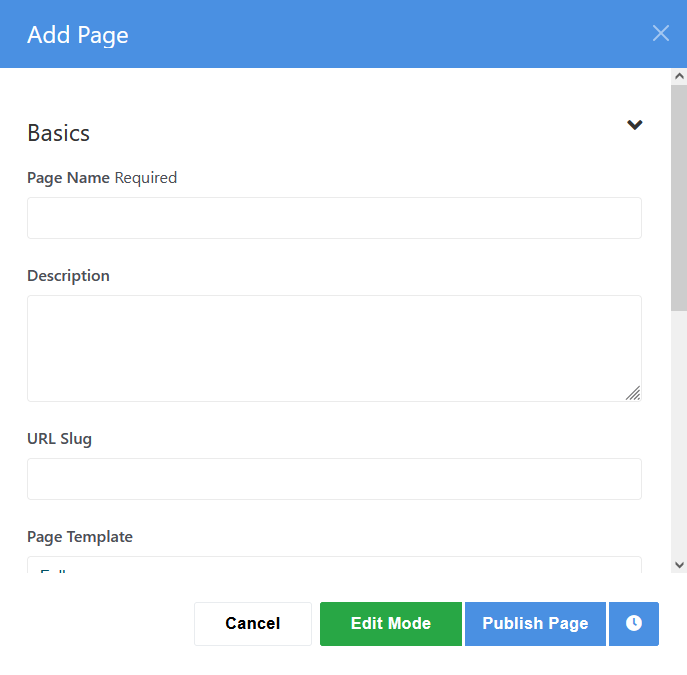
If you wish to customize and edit your new page fully, enter the Edit Mode. To do so, simply click on the green Edit Mode:
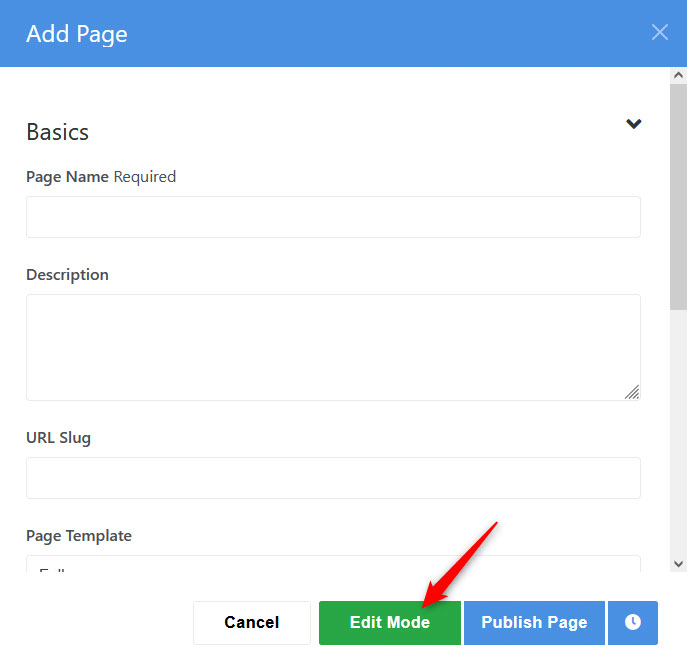
Step 5: Publish the New Page
Once you have added content to your new page, click on the blue Publish Page button:
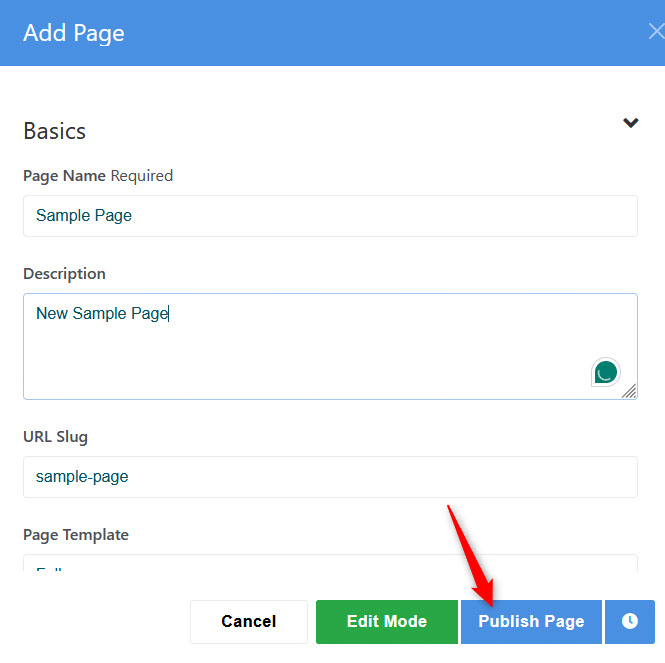
If you are editing your new page via the Edit Mode, then click on the Options button at the top left of the screen:
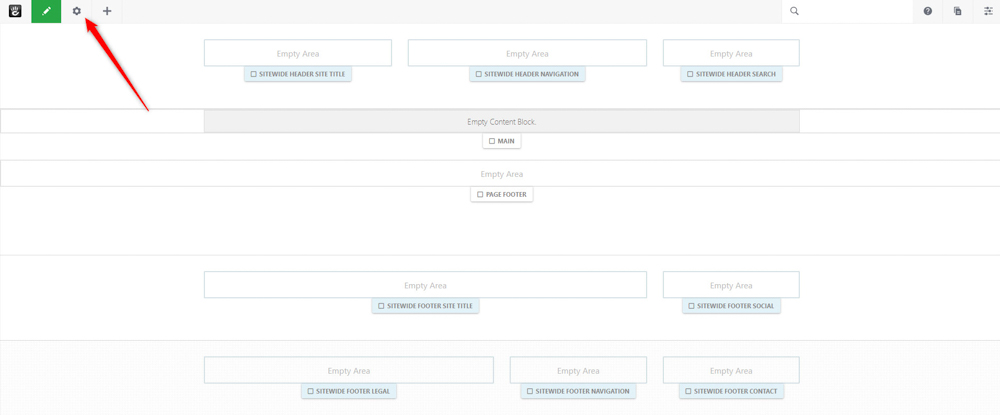
Once you click on Options, 3 buttons will appear. After they appear, click on the blue Publish Page button, located at the left of the page:
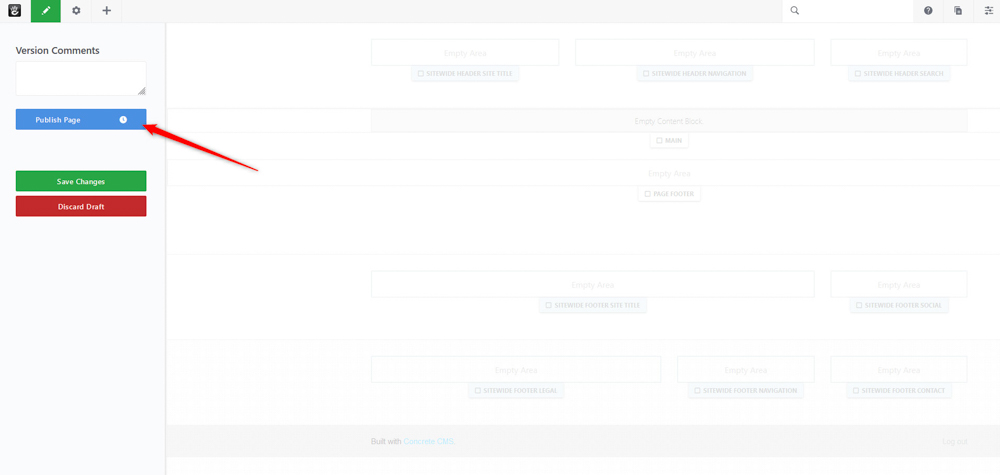
Now you have managed to create a new page with Concrete5 CMS.
How to Create a New Page with Concrete5 – Conclusion
Creating a new page with Concrete5 involves only a few steps that are easy to follow. Use this method to add content to your Concrete5 website.
Read more:
