MediaWiki Internal Error message can be very frustrating and can significantly harm your MediaWiki project. Luckily, the issue can be fixed in a few easy-to-follow steps to get your website up and running in no time.
There are various causes for the issue:
- Incorrect database configuration. Such is the case with errors in the LocalSettings.php file, such as incorrect database credentials or incorrect paths.
- Missing dependencies. Your PHP extensions can be incorrect, or you can be using an old software version.
- Permission issues. There can be various file and directory permissions that prevent MediaWiki from access.
- Dysfunctional Extensions or Skins. Sometimes, the error message can be prompted by using a faulty MediaWiki extension or skin.
- Issues with Database. Issues such as missing tables and damaged entities can cause the issue.
In the following paragraphs, we share how to deal with each of the suggested issues and fix the MediaWiki Internal Error message.
Identify the Exact Cause, so to Fix MediaWiki Internal Error
The first step in the process is to identify the cause of the error message. To do so, first check your server logs. To do so, simply log in to your Hosting Panel and from there open the Access & Error Logs page.
If you are not sure how to proceed, check out our step-by-step guide:
Oftentimes, logs provide essential information about a given issue, such as the MediaWiki Internal Error.
Check Server Requirements
MediaWiki, similar to other CMS platforms requires specific software versions and extensions, so it functions properly.
Make sure that:
- Your PHP version meets the requirements of the MediaWiki version. To check your PHP version, log in to the AwardSpace hosting panel and head to Hosting Tools -> PHP Settings:
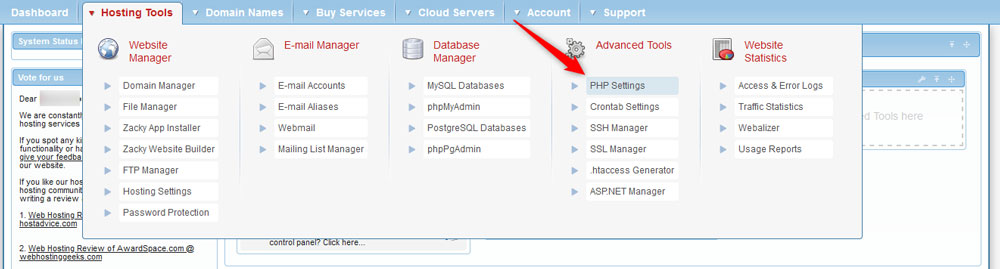
After that, use the drop-down menu within the Change PHP Version section, so you align the PHP version with the MediaWiki version you are currently using:
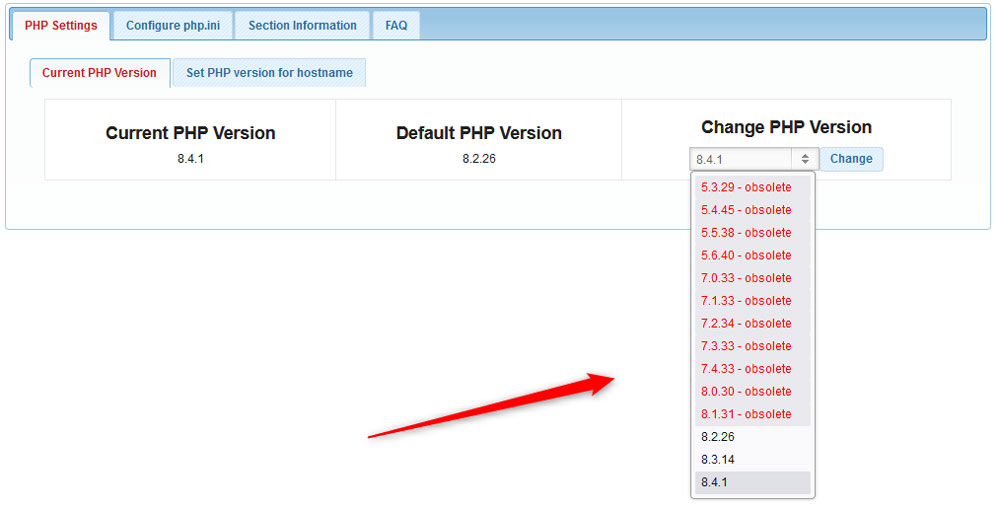
- Verify that the database version is the one required by your version of MediaWiki. To check and potentially change the database version, via the hosting panel, go to Hosting Tools -> MySQL Databases:
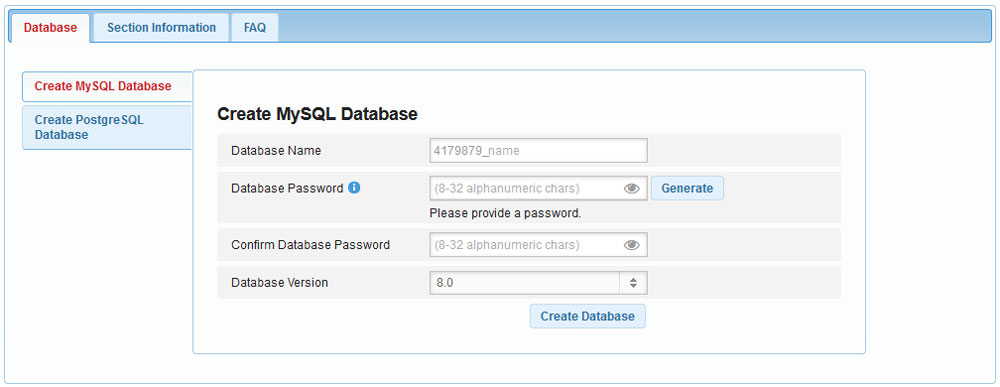
Within this page, go to the Database Version drop-down menu and select the version that suits the version of your MediaWiki installation:
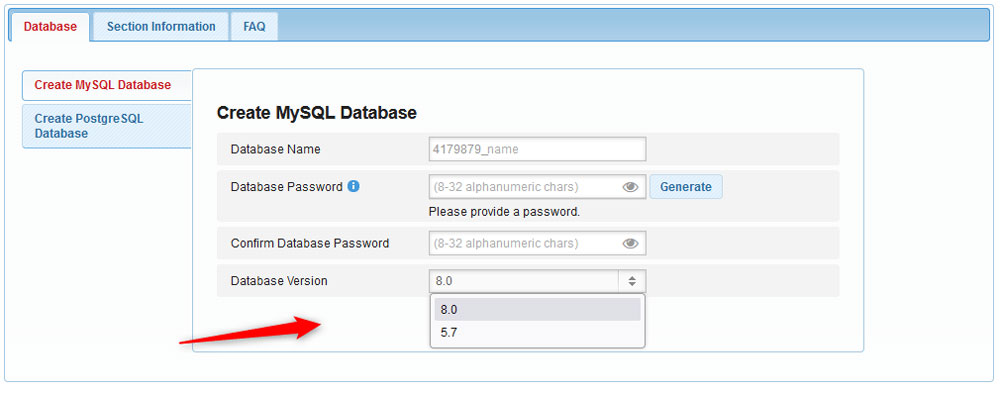
Check Localsettings.php Configuration
Sometimes, the issue can be rooted in the core configuration files of MediaWiki. Such is the LocalSettings.php file. You should open this file and verify such settings:
Database Settings:
$wgDBtype = “mysql”;
$wgDBserver = “localhost”;
$wgDBname = “database_name”;
$wgDBuser = “database_user”;
$wgDBpassword = “password”;
Paths:
$wgScriptPath = “/path_to_mediawiki”;
$wgServer = “http://yourdomain.com”;
To find the LocalSettings.php file, log in to your AwardSpace hosting panel, and head to File Manager->Your MediaWiki root folder->LocalSettings.php:
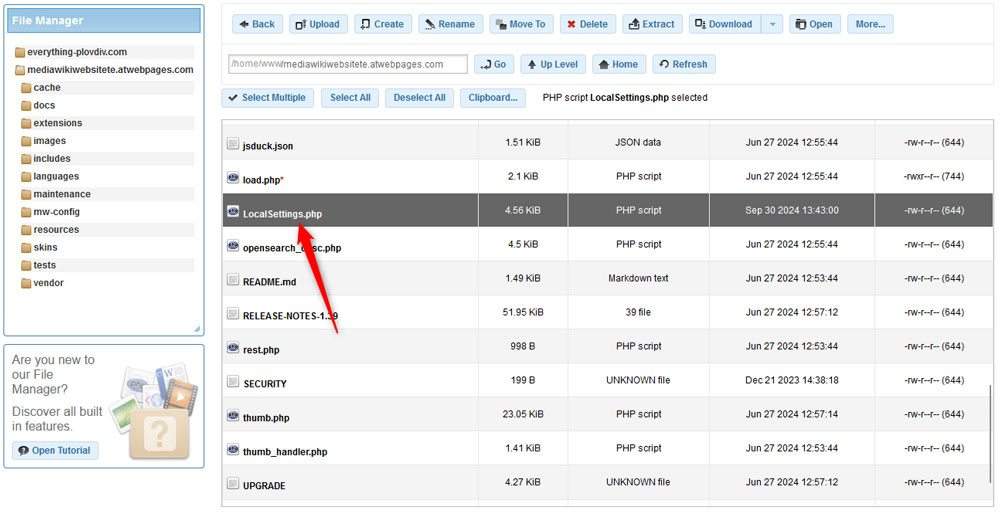
Disable Problematic Extensions and Skins
Sometimes, poorly crafted MediaWiki extensions and skins can cause errors. Should this be the case, you should locate the faulty extension/skin and contact developers, or replace it with a functional one.
The process goes as follows:
- Open your Extensions or Skins directory.
- Disable the first extension/skin in the list.
- Open your MediaWiki website.
- If the Internal Error Message is still present, go to the extensions/skins directory, activate the disabled skin/extension and deactivate the next in the list.
- Repeat this process until you deactivate a skin/extension that doesn’t prompt the Internal Error message.
- Once you locate the problematic skin/extension, contact developers for further support or completely remove it from your system.
If none of your skins and extensions causes the MediaWiki Internal Error message, then the problem lies elsewhere.
Reinstall MEdiaWIki Core
If everything else fails, consider reinstalling the platform. To do so, download the latest MediaWiki version of the official website and replace the newly downloaded files within the AwardSpace root directory.
Conclusion – How to Fix MediaWiki Internal Error
Fixing MediaWiki’s Internal Error requires a methodical approach. Start with the error logs to locate the issue and follow our suggestions to resolve the issue.
Read also:
- How to Install MediaWiki
- How to Log In to MediaWiki
- How to Install MediaWiki Extensions
- How to Create a Page in MediaWiki
- How to Install a MediaWiki Skin
- How to Add Infobox Module in MediaWiki
- How to Find Modules in MediaWiki
- How to Enable and Customize User Glow in MediaWiki
- How to View and Manage Recent Images in MediaWiki
- How to Check if SELinux is Enabled in MediaWiki
