If your website displays Error 416 Requested Range Not Satisfiable, and you are not sure of how to proceed, this article is just for you. In the following paragraphs, you will read more about what is Error 416, what causes it to appear on your website, and what you can do to get it fixed for good.
What is HTTP Error 416 Requested Range Not Satisfiable
HTTP Error 416 is an HTTP status code indicating that the web server can’t return the requested resource back to the client. Usually, such an issue occurs in the event of an invalid or missing Range header. The range header is a term that describes the part of an online resource that the service should return to the requesting client. It is possible that several document parts are requested with one Range header. However, if one or many Range headers are invalid, the server returns a 416 Error message instead of what is requested. Just like the rest of the 4xx status codes, this error message indicates a problem on the client side. Other similar messages include:
- Error 400 Bad Request
- Error 401 Unauthorized
- Error 402 Payment Required
- Error 403 Forbidden
- Error 405 Method Not Allowed
- Error 406 Not Acceptable
- Error 408 Request Timeout
- Error 409 Conflict
How to Fix HTTP Error 416 Requested Range Not Satisfiable
Depending on the root of the problem, Error 416 can be fixed with different approaches. To deal with HTTP Error 416, you can apply several methods mentioned below:
Method 1: Clear Web Browser Cache
Web browser cache is very useful, as it provides fast website loading speeds and an overall satisfactory browser experience. However, sometimes cache files can cause performance issues and prompt various errors such as HTTP Error 416. This is why, the first thing you should do to fix the error code is to clear the browser cache and reload the requested web page. If you are not sure how to proceed, follow the in-depth steps in this article: How to Clear Web Browser Cache in Windows However, if you still can’t open the requested resource after clearing the web browser cache, then the issue lies elsewhere. Proceed with the next method.
Method 2: Check your Error Logs
Error logs are a list of detailed records of various issues that appear on your website. Such lists are very useful, as they can grant you an insight into where the root of 416 Error might be. Browse the error logs and see what can prompt the issue and try to fix it. If you are using an AwardSpace hosting plan, here’s how to open your website logs: Access and Error Logs
Method 3: Disable Range Requesting
If previous methods are not effective, you can try to disable range requesting. By doing so, you will tell the web browser that the Range request header can’t be used. This will force it to use various other methods that can be effective for fetching the requested resource. If you are using an AwardSpace hosting plan for your website, here’s how to disable Range requesting: Via the hosting panel, head to Hosting Tools->Website Manager->File Manager: 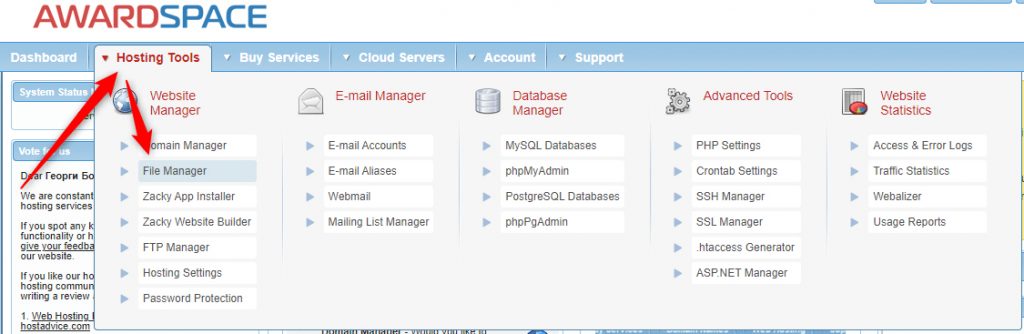
Clicking on File Manager will open a list with all your hosted websites: 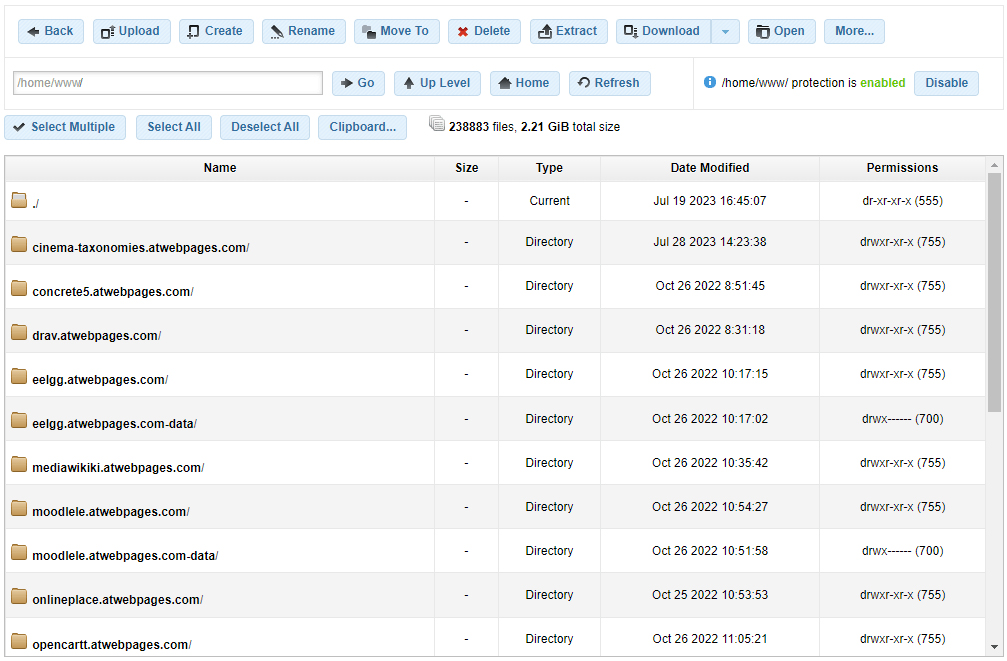
Locate the domain name of the problematic website and double-click on it: 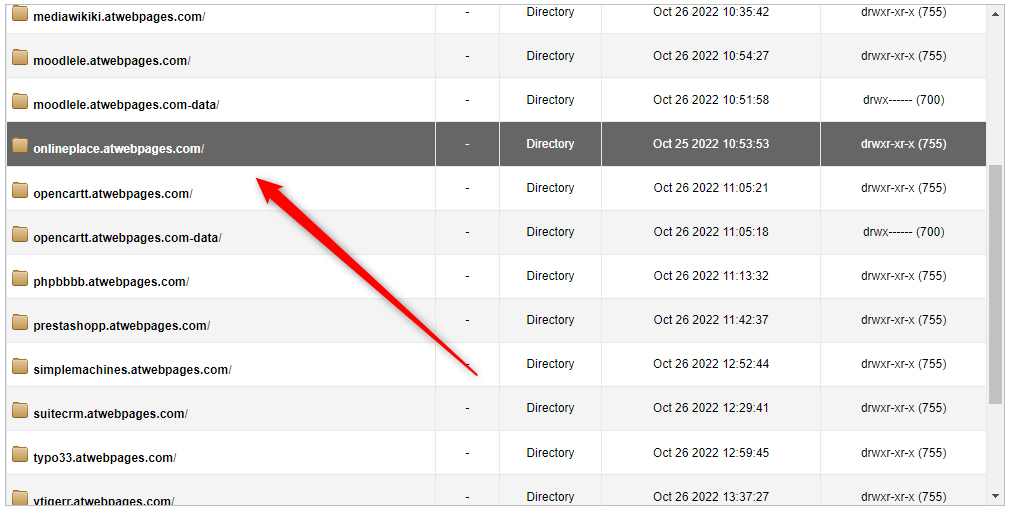
Double-clicking on the domain name of the problematic website will open the website’s core files directory: 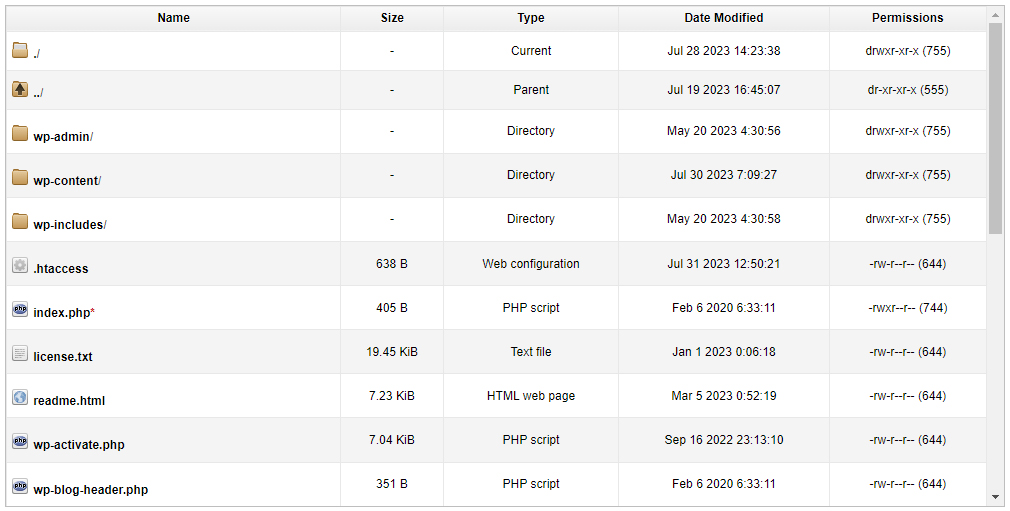
Now, in this directory search for .htaccess file and double-click on it: 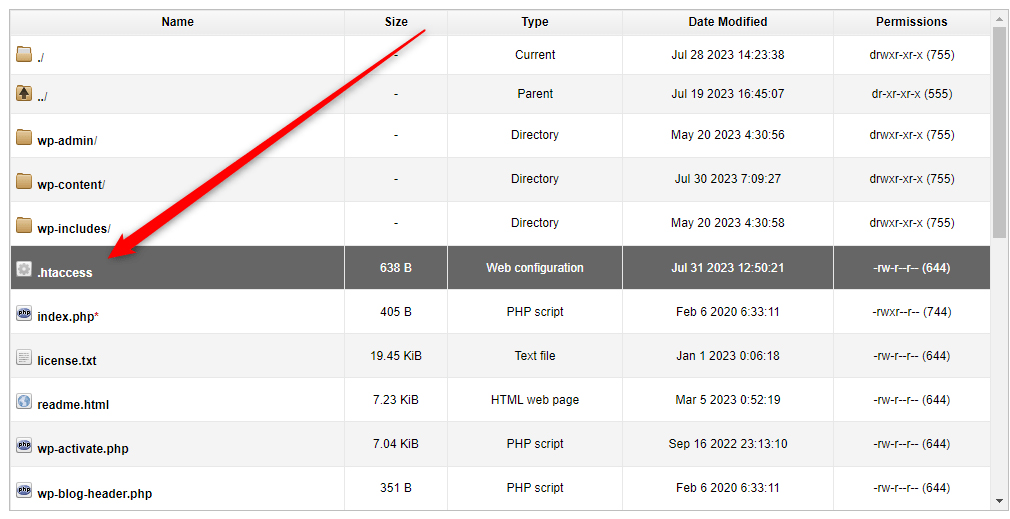
Once you double-click on the .htaccess file, its content will be displayed: 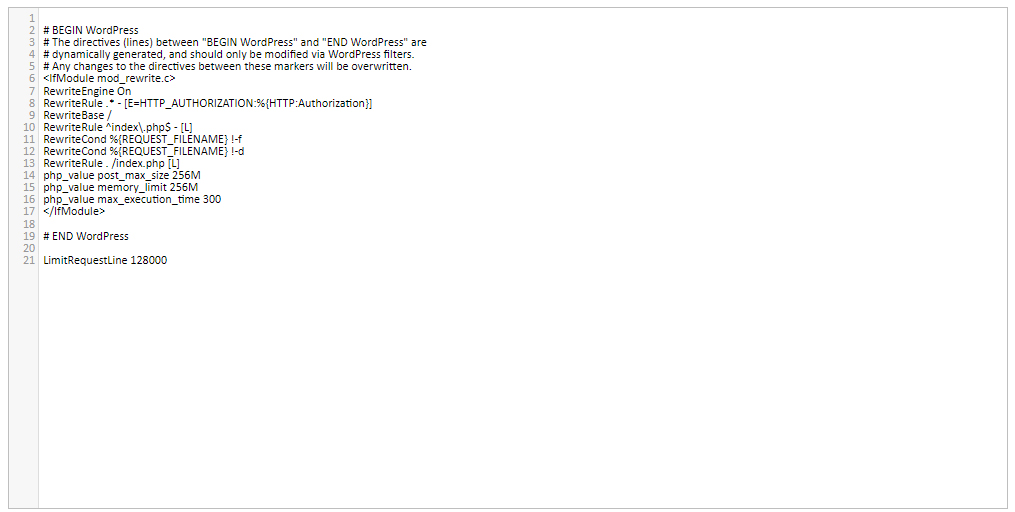
Now, while you have opened the file’s content lines, add this snippet at the top of the document text: Header set Accept-Ranges none Request Header unset Range Once you add these two snippets. the text should look like this:
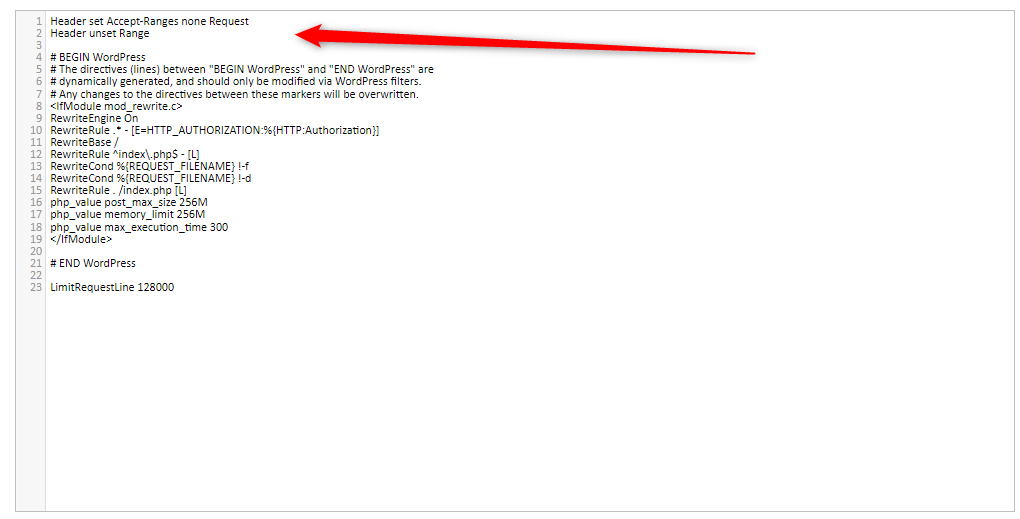
Now that the snippets are placed, click on the blue Save button at the top of the file text: 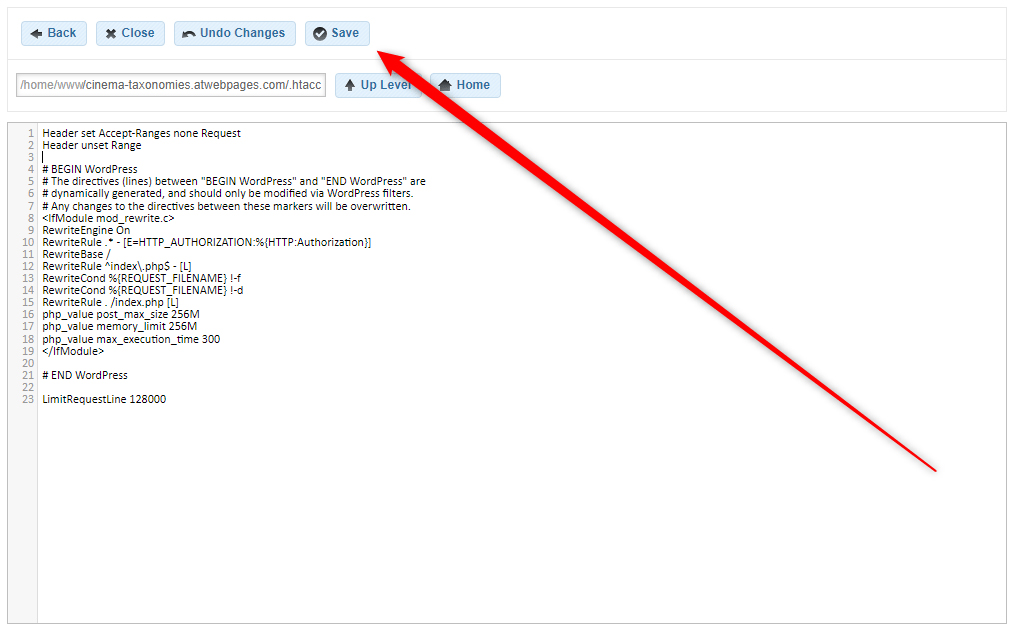
Once you click on Save, a notification message will appear: 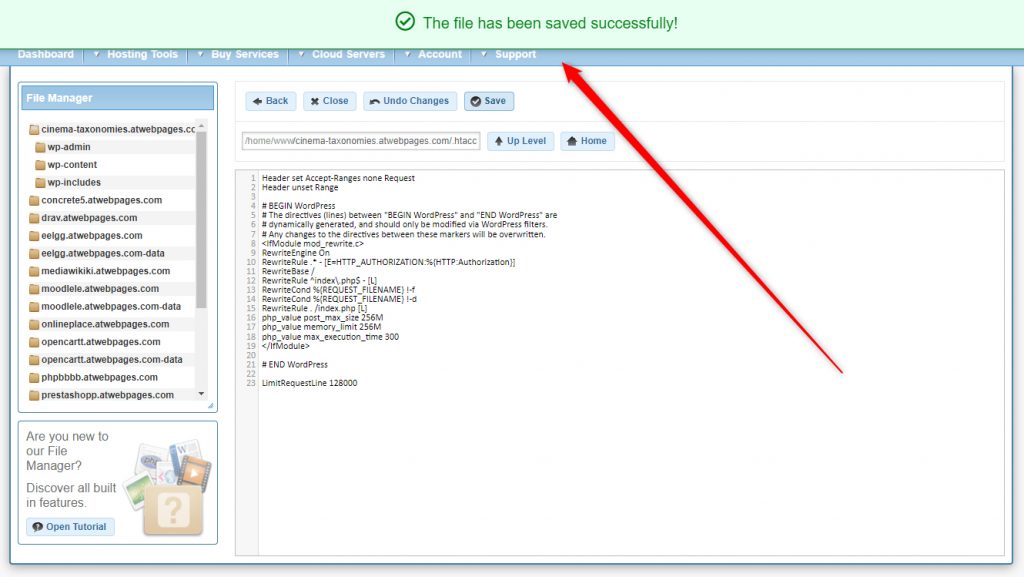
Method 4: Contact Your Hosting Provider
If nothing else helps resolve HTTP Error 416, then you should contact your hosting provider for further assistance. 416 Error is a very specific status code and fixing it might require applying some comprehensive development skills. Once you contact your hosting provider, explain the problem thoroughly and each method you applied in detail. This will give an insight into the specifics of the issue and an idea of how to act further.
Conclusion
HTTP Error 416 is a status code indicating that the request sent to the server is unacceptable and the resource can’t be fetched back to the client. There are a total of 4 methods you can use to fix Error 416:
- Clear web browser cache.
- Check Error Logs.
- Disable Range requesting.
- Contact your hosting provider.
