Web browser cache, or simply cache is a term that refers to stored website data files that improve the overall web browsing experience. Although useful, sometimes cache files might cause technical issues. Such are slow loading speeds, and error messages such as HTTP Error 400 Bad Request. This is why, the cache should be regularly deleted, so issues are avoided. Depending on your preferred Internet browser, here’s how to delete cached files:
Google Chrome
Open the browser and click the three-dotted menu located in the upper right corner. Then, a menu will appear. From this menu go to More Tools->Clear Browsing Data:
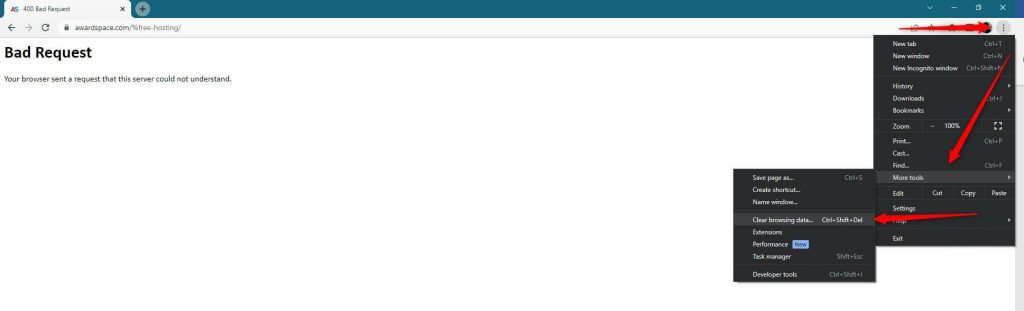
This will prompt Google Chrome to open the clear browsing data options. From the suggested options select Cookies and other site data and Cached images and files and click on the light blue Clear data button:
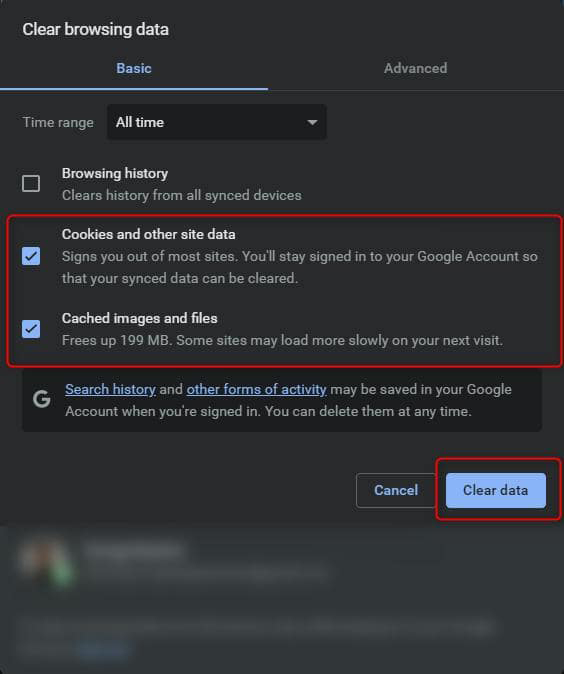
Mozilla Firefox
Open Mozilla Firefox and click on the hamburger menu icon at the top right of the screen. This will open a new menu. From there click on Settings:
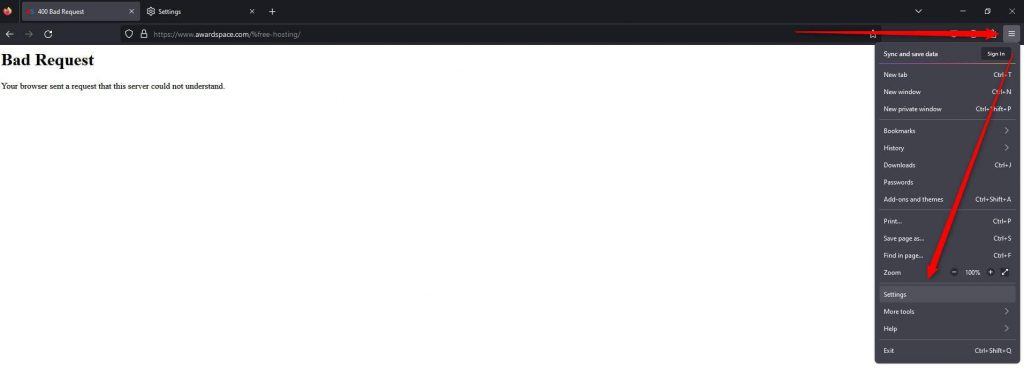
A new tab with settings will appear. It should look like this:
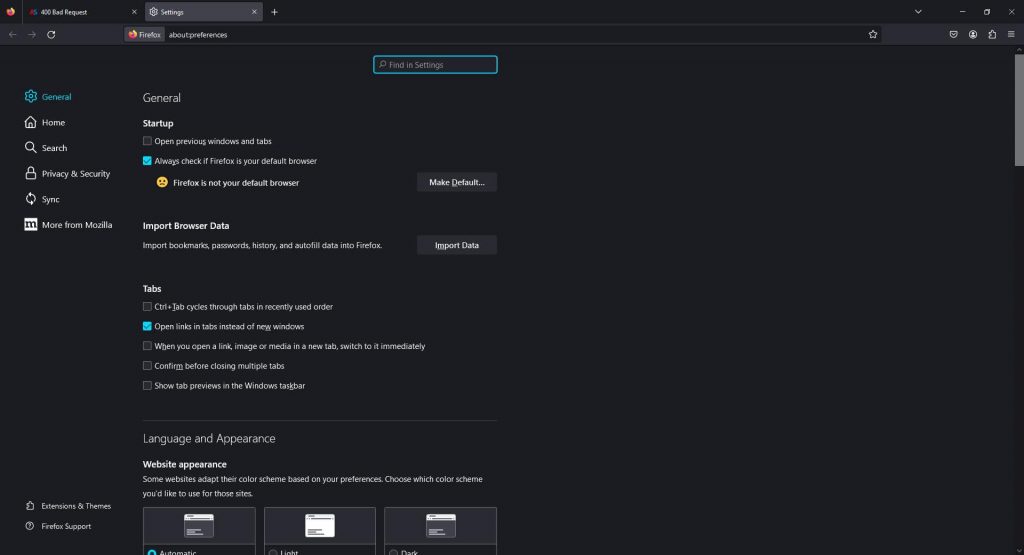
From this tab head to Privacy & Security options located at the left side of the tab:
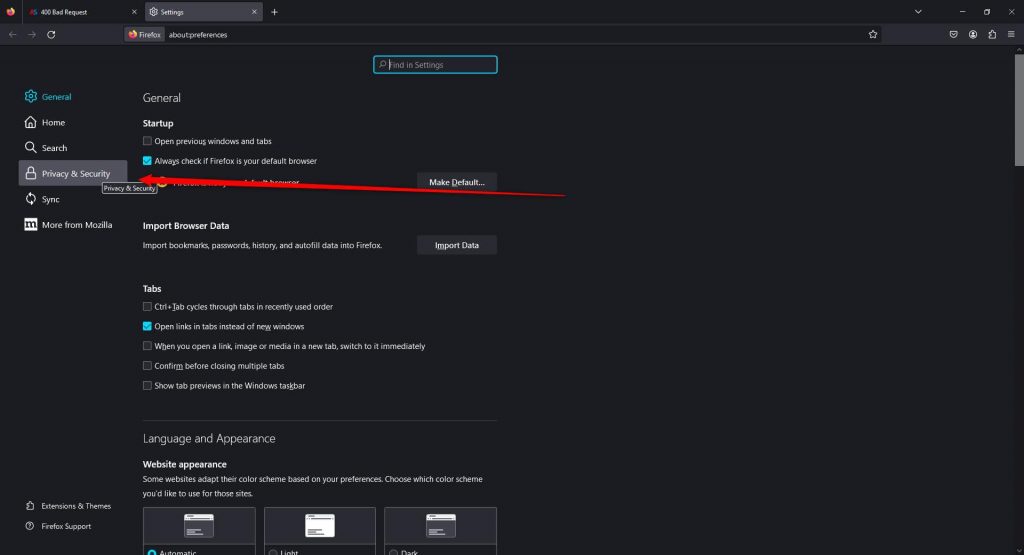
Click on Privacy & Security, so a new menu with settings appears. Once the tab is opened, scroll down until you find the History options section:
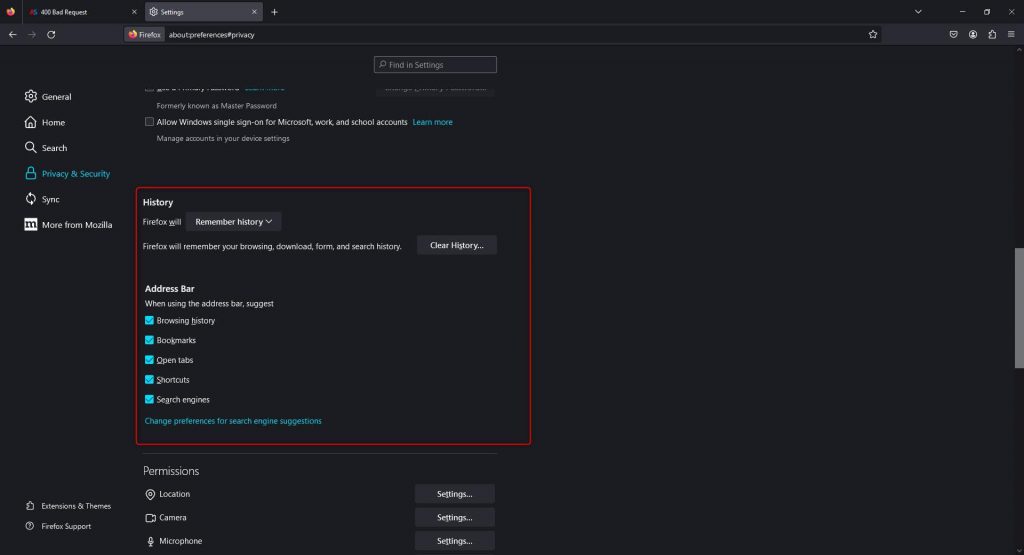
Then, click on the gray Clear History… button:
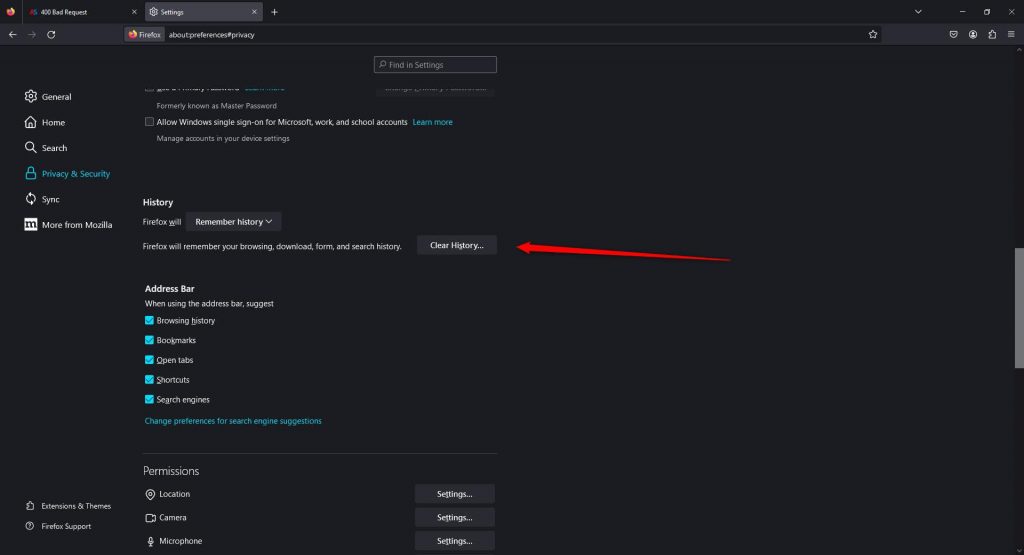
Clicking on the button will prompt the browser to display various clear options:
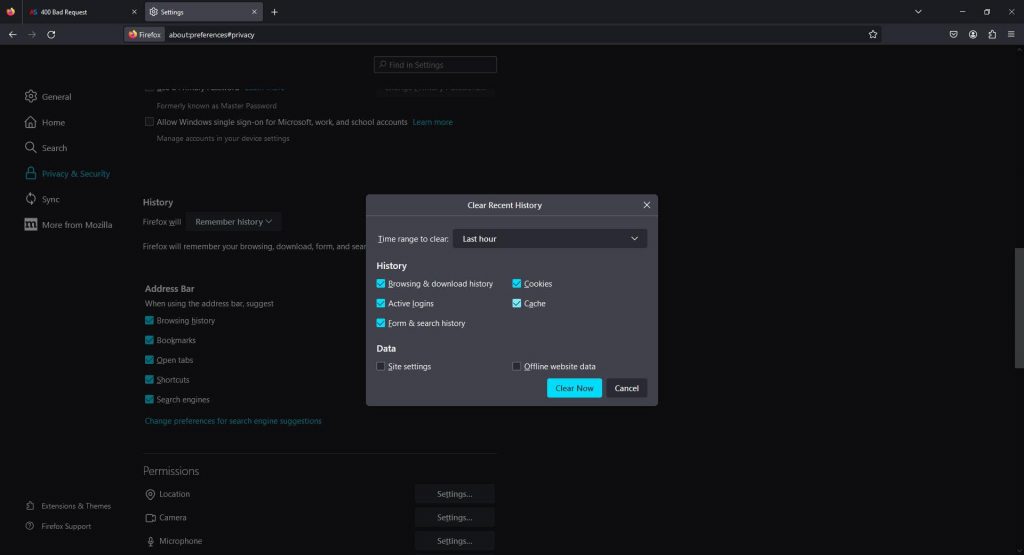
From this menu select a time range, make sure that you add a tick Cache, and then click on the Clear Now button:
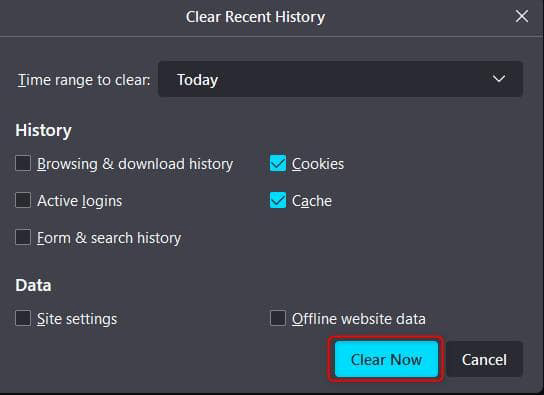
Opera
Open the Opera Internet browser and click on the sandwich menu located at the upper right corner of the window:
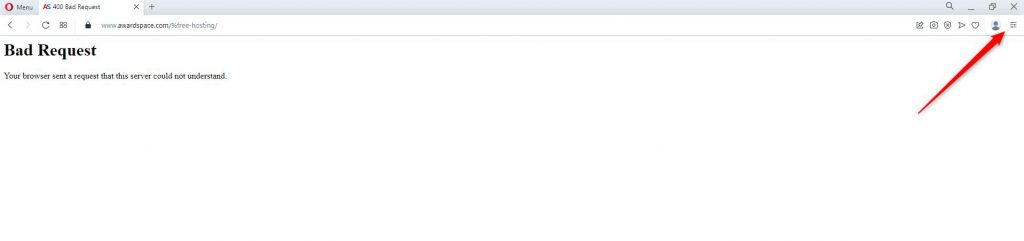
Click the button, so a menu with the option appears: 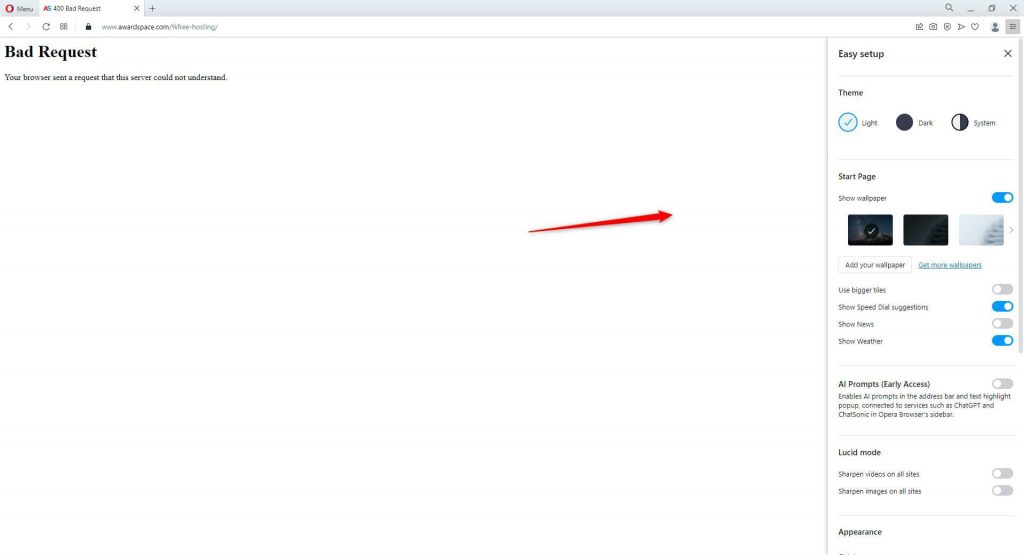
Once you see a menu section such as this, scroll down until you see a Go to full browser settings button. When you locate it, click it: 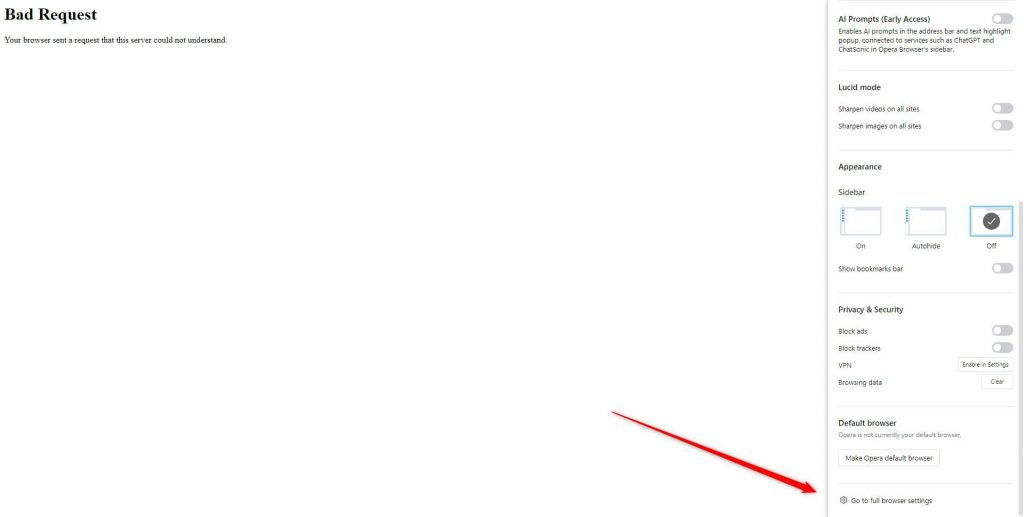
Once you click it, Opera will open a menu such as this one: 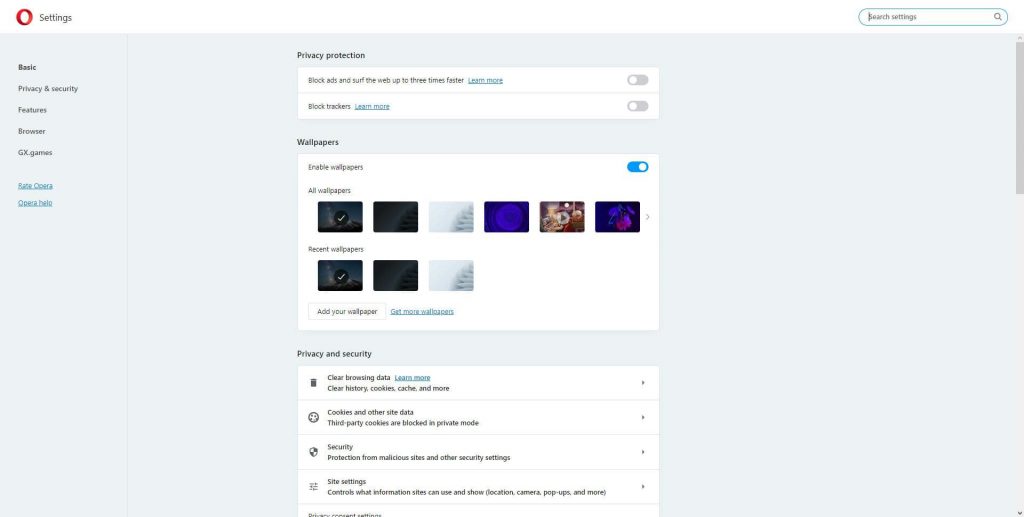
In this menu locate the Privacy and Security section: 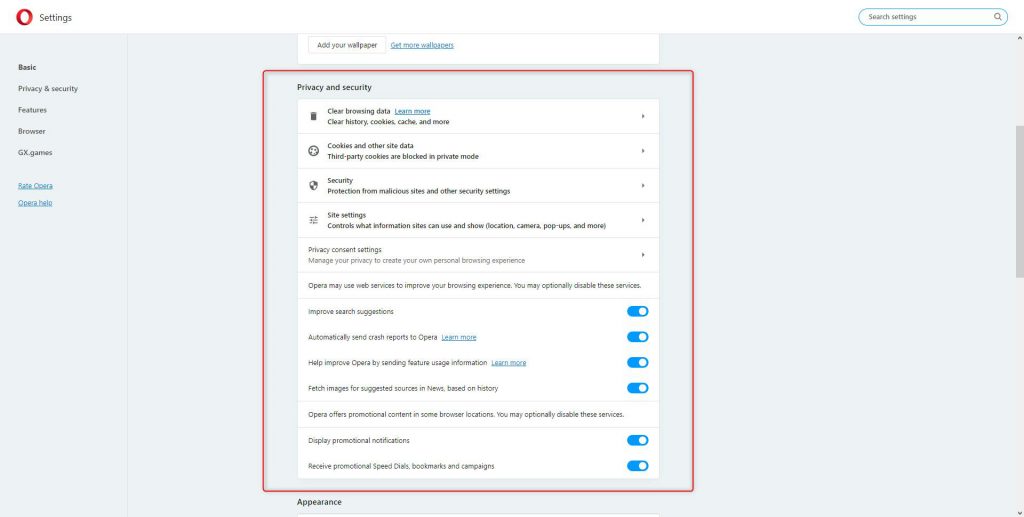
Once you see it, locate the Clear browsing data button, and click it:
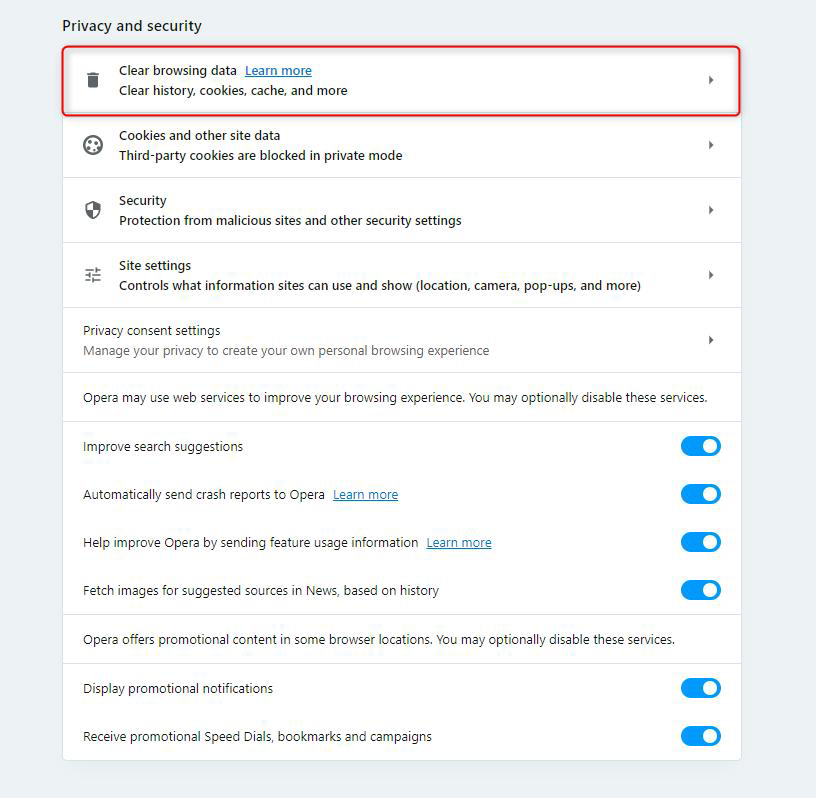
Clicking on the button will prompt Opera to display the various clearing options. Add a tick to Cookies and other site data, and on Cached images and files and click the Clear data button: 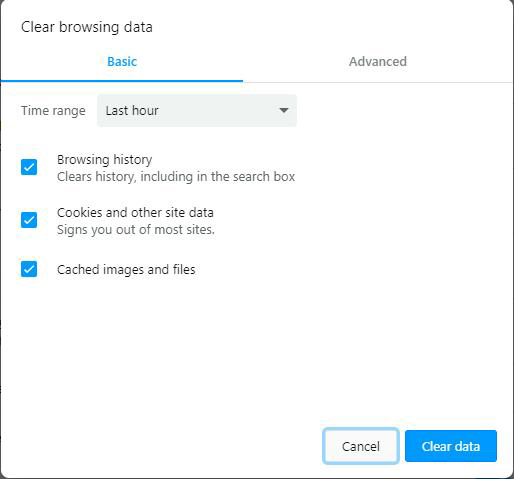
Microsoft Edge
Open Microsoft Edge and click on the three dots at the right of the window: 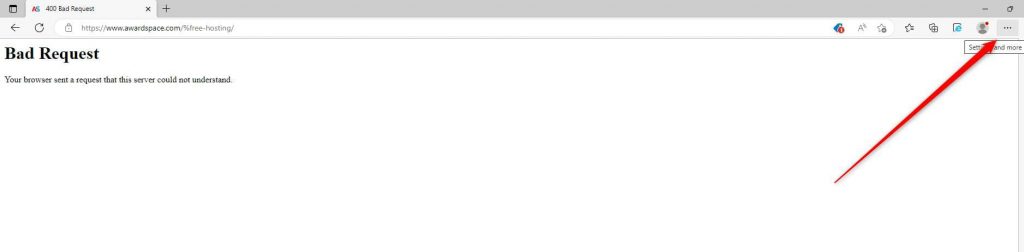
This will prompt the browser to display a menu with various settings: 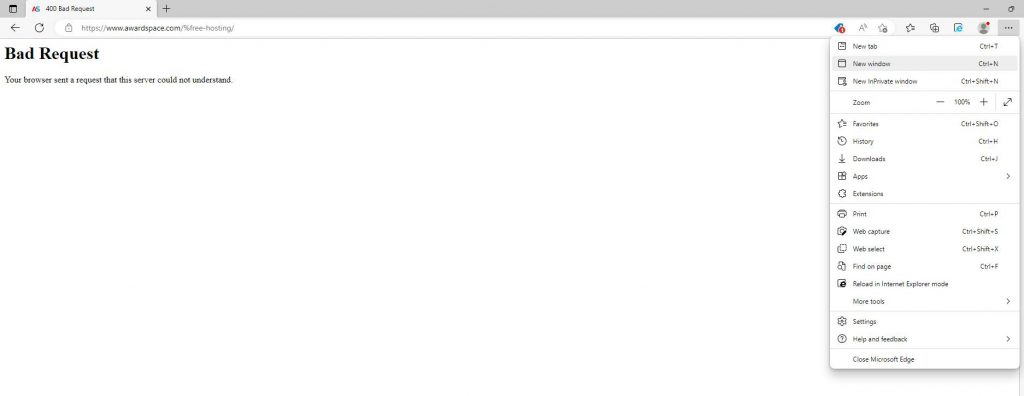
From this menu click on History:
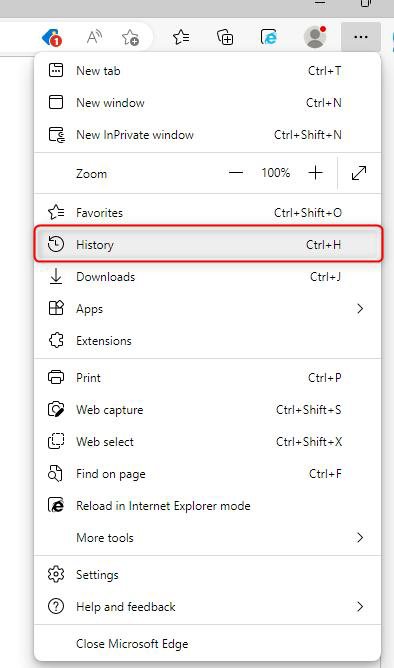
A new menu with options will appear. Once you see it, click on the three dots at the corner right of the menu:
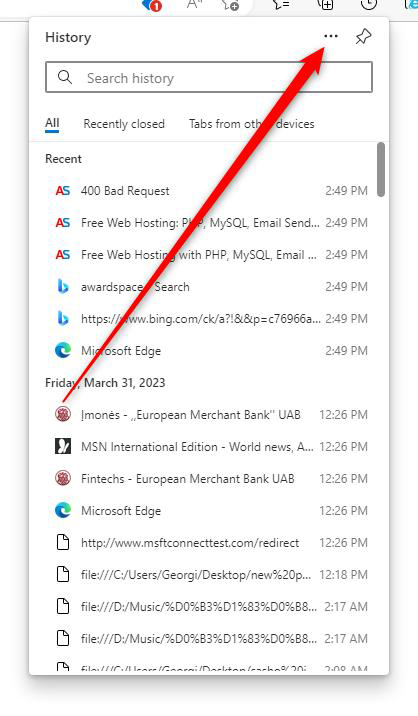
Once you click the three dots, a new menu will appear. Once it does, click on Clear browsing data from the suggested options:
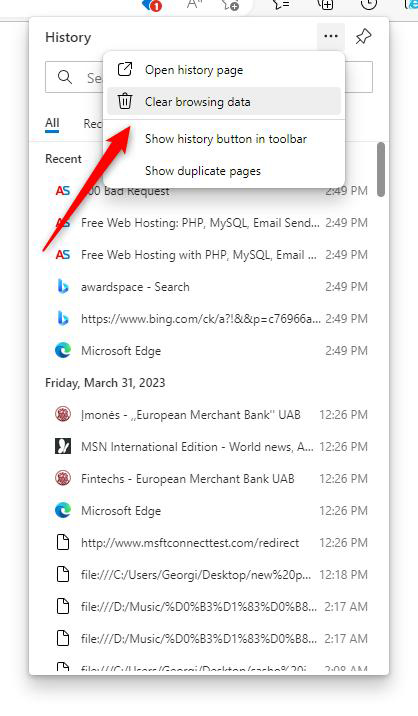
This will prompt Microsoft Edge to display the clear browser data options:
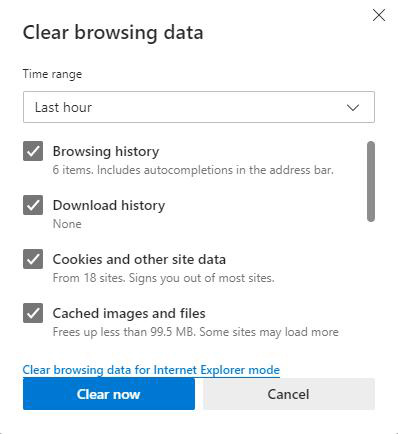
Once you see this box, select Cached images and files, then click on the Clear Now button:
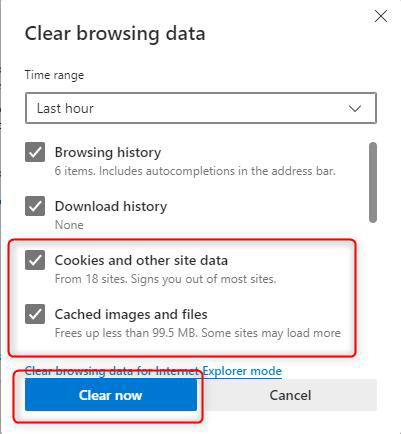
Now that you have managed to clear the Internet browser cache.
