The featured images in WordPress will increase the visual appeal of your content both of posts and pages. Yet, adding a featured image is more important for the posts, as it will help engage the users on your website in the post itself as in the page with your latest posts.
Bear in mind that the process is absolutely the same for both pages and posts, but we will focus on the posts, as they benefit more from having a featured image.
1. Create or Edit the Post
Go to your WordPress dashboard, navigate to the post you want to add a featured image to and click on the edit link to open the editor. Alternatively, create a new post that you want to add a featured image to.
2. Locate the Featured Image Section
On the right-hand side of the Gutenberg editor, scroll down until you find the “Featured Image” section. This is typically found in the sidebar of the document settings.
3. Set Featured Image
Click on the “Set featured image” link within that section. This action will open the WordPress Media Library.
4. Choose an Image
If you already have the image you want to use in the Media Library, simply click on it to select it.
If you need to upload a new image, switch to the “Upload Files” tab, click on “Select Files,” and navigate to the image file on your computer. After the upload is complete, click on the image to select it.
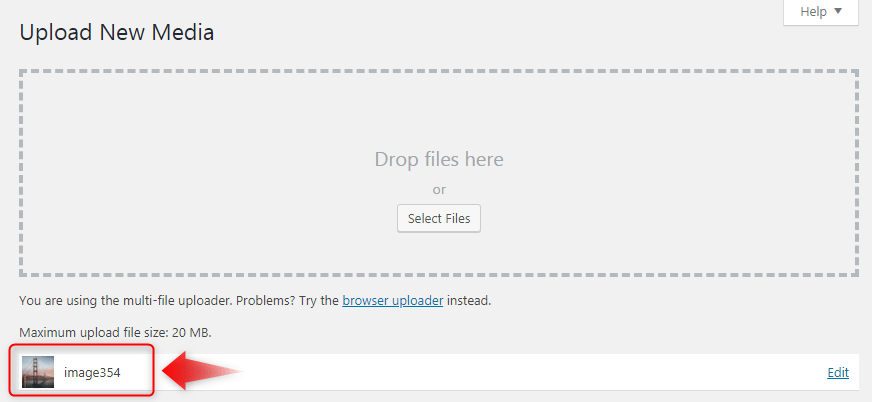
5. Confirm Selection
With the image selected, look for the “Set featured image” button in the bottom right corner of the Media Library window. Click this button to apply your selection.
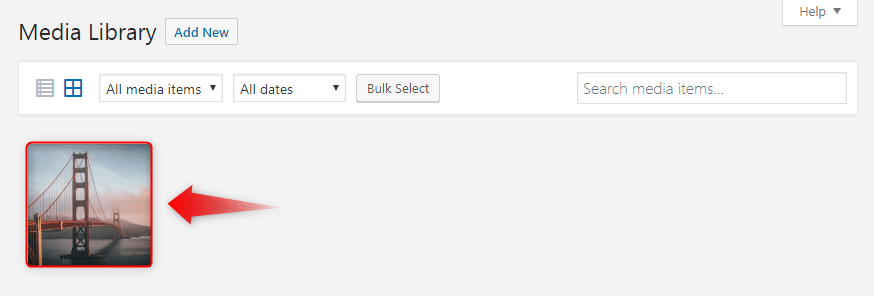
6. Save or Publish
After setting the featured image, make sure to update or publish your post or page to save the changes.
The selected featured image will be linked to your post or page and can appear across different sections of your website, including your blog’s main page, in post summaries, or when shared on social media platforms, all based on the configuration of your theme and website settings.
Related: How to Add Media in WordPress Posts
If you need more in-depth directions, check our previously published article on WordPress Featured Images
If you feel like you are ready to go further in the CMS, feel free to browse our WordPress Tutorials section.
