Once you purchase a shared hosting plan from AwardSpace, there are a few steps that we encourage you to take, so you get the maximum of your subscription plan. The steps are easy to follow and can help you get around the plan and all the features you benefit from.
If this is your first time purchasing a web hosting service, then read this guide thoroughly, as it contains valuable information on how to work with your AwardSpace account and how to easily and quickly access the hosting tools and settings you need.
If you are already experienced in using web hosting services, then use the guide to quickly find anything you are looking for.
Table of Contents:
Shared Web Hosting in a Nutshell
Shared hosting is one of the most popular and affordable web hosting services available. With this service, multiple users host their websites on a single web server and share their resources such as disk space, bandwidth, and processing power.
Shared hosting is widely used for various website projects such as personal websites, web agency websites, business websites, and much more.
Familiarize Yourself with the AwardSpace Hosting Control Panel
After you purchase the AwardSpace shared hosting plan, you will receive an email with important information. It contains instructions on how to access the AwardSpace hosting panel, and other useful information. Please read the email thoroughly and save it for future reference.
Once you read the email, log in to the AwardSpace hosting control panel and familiarize yourself with the interface.
The AwardSpace control panel is the place from which you can upload and manage a website, manage files, register a domain, install CMS platforms, work on code, and much more.
Spend some time browsing the panel and familiarize yourself with everything it has to offer you.
Configure Name Server Settings
If you have already registered a domain with a registrar different from AwardSpace, it is important to point your domains to AwardSpace. This will help you use the full potential of your shared hosting plan.
The process is very simple and requires only a few minutes of your time. Read how to do so: How do I Point My Existing Domain to AwardSpace
Also read: How to Find Your Nameservers
Install a Content Management System (CMS)
If you wish to build your website with a CMS, AwardSpace got you covered. Our shared hosting plans come with an extended list of available and free CMS platforms that you can install on your server whenever you decide.
Here’s how to do so:
The first thing to do is to log in to your AwardSpace hosting control panel.
When you enter, click on Zacky App Installer:
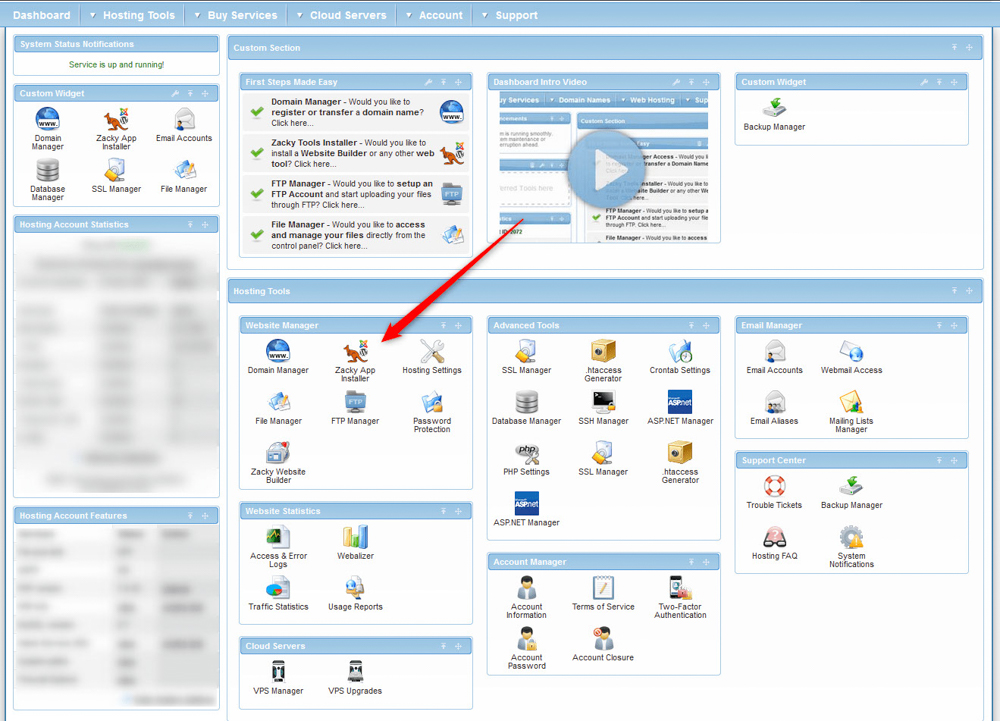
Once you open the installer, a new page will open. It should look like this:
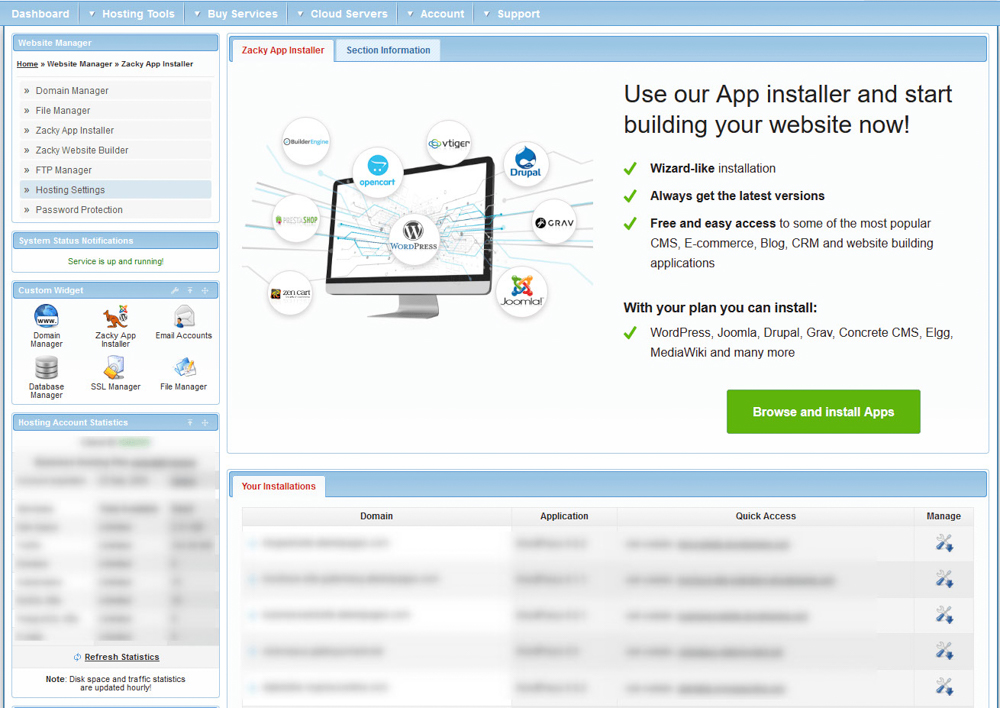
While on this page, click on the green Browse and Install Apps:
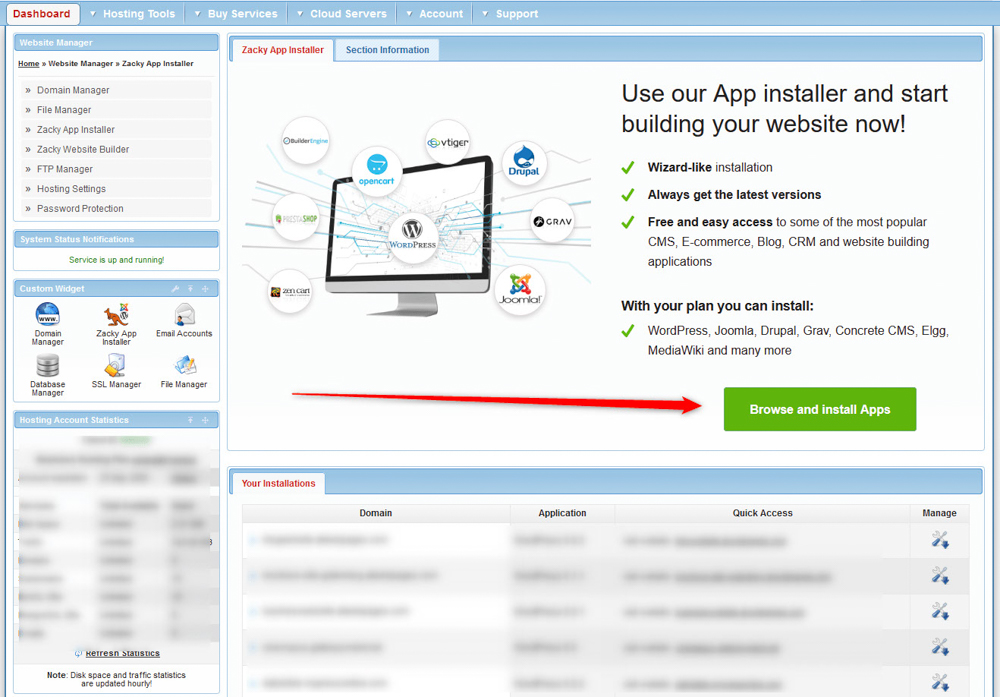
After you click the button, a list of available CMS apps will appear:
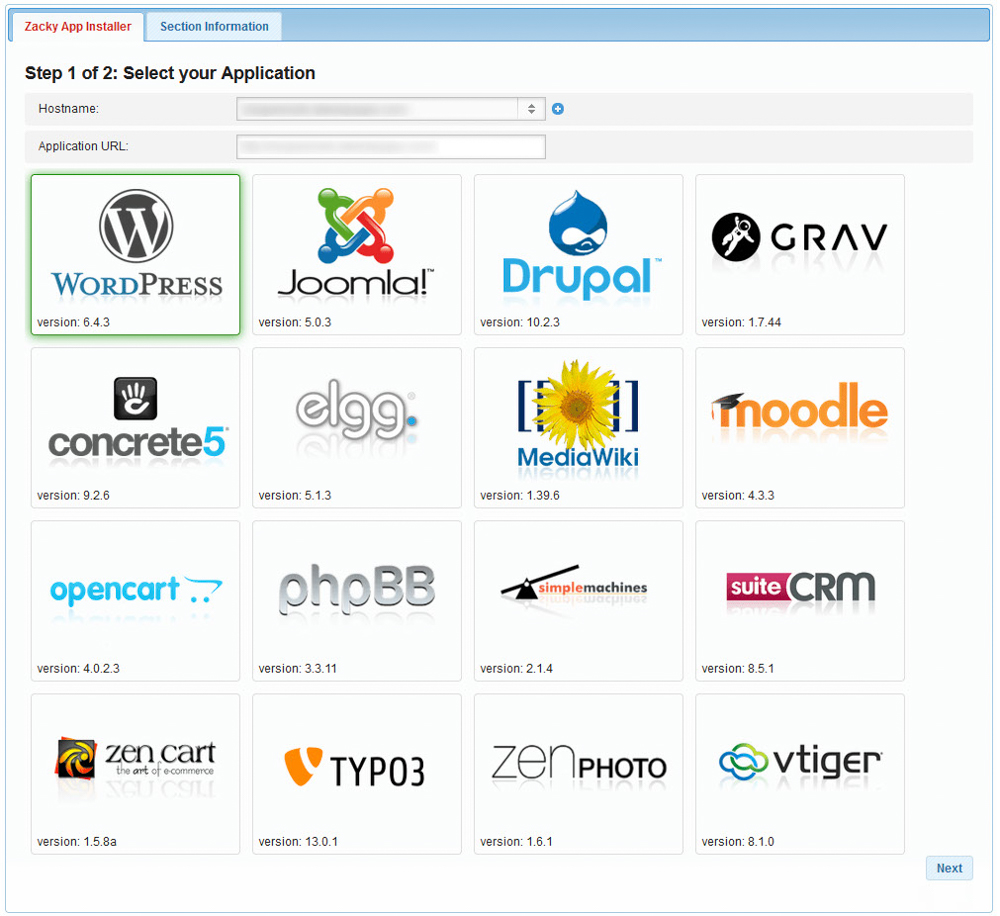
Now, from this list choose a CMS to your liking and click it. Also, if you want to point a domain name to the CMS website you are about to build, simply choose the domain from the Hostname menu at the top of the page:
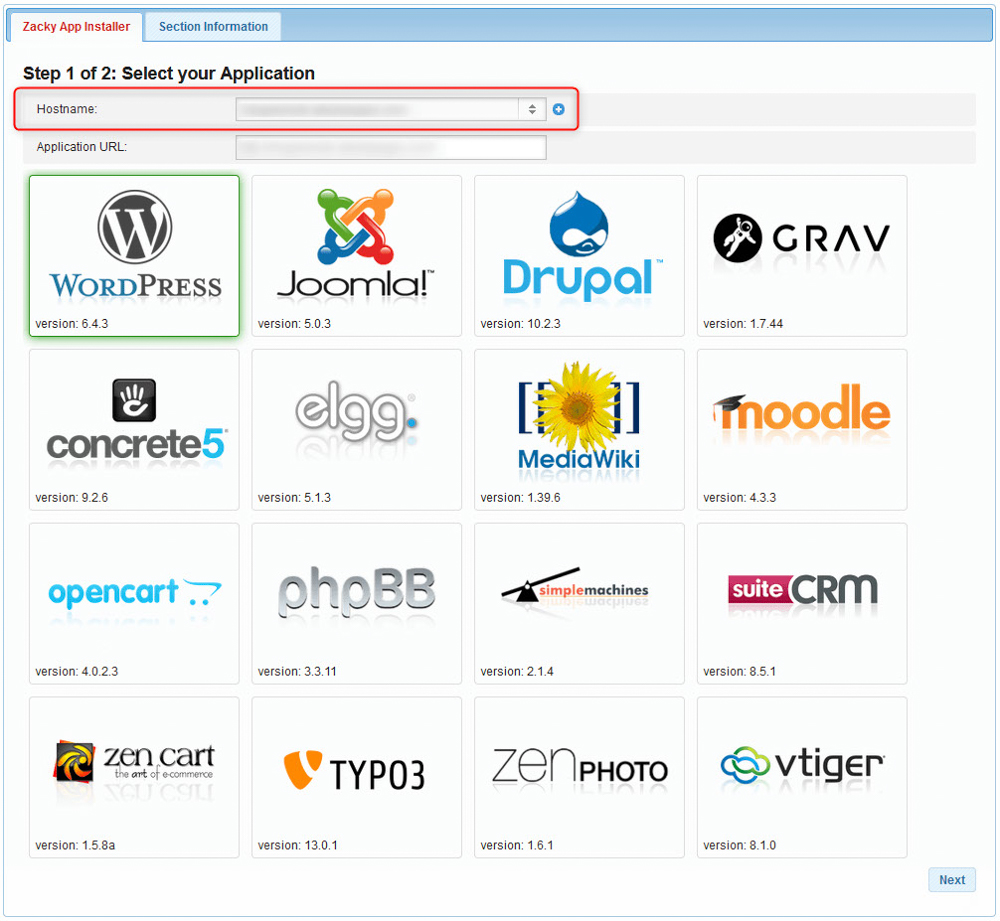
For this example, we will install WordPress. Keep in mind that the installation process is the same for each available CMS.
To install WordPress (or any other CMS from the list), click on the CMS icon:
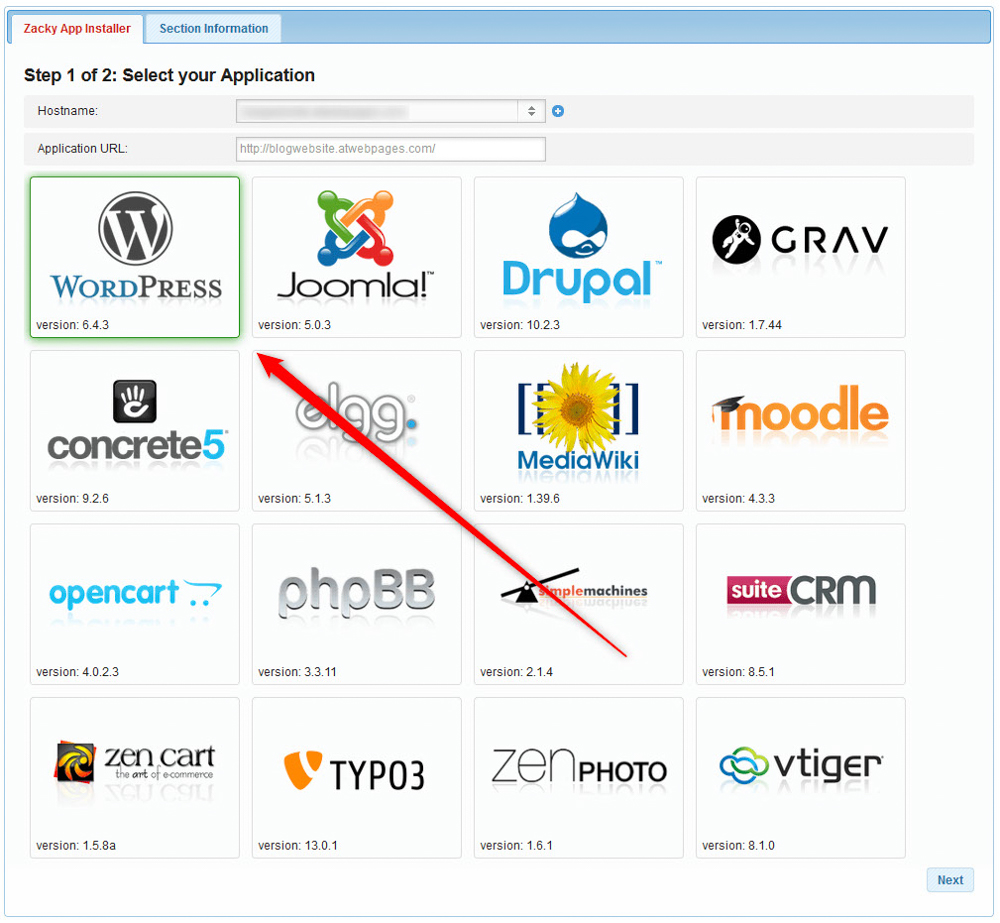
Once you click on the CMS you wish to install, a new window will pop up. Read the informational text and click on the blue Proceed to Step 2 button:
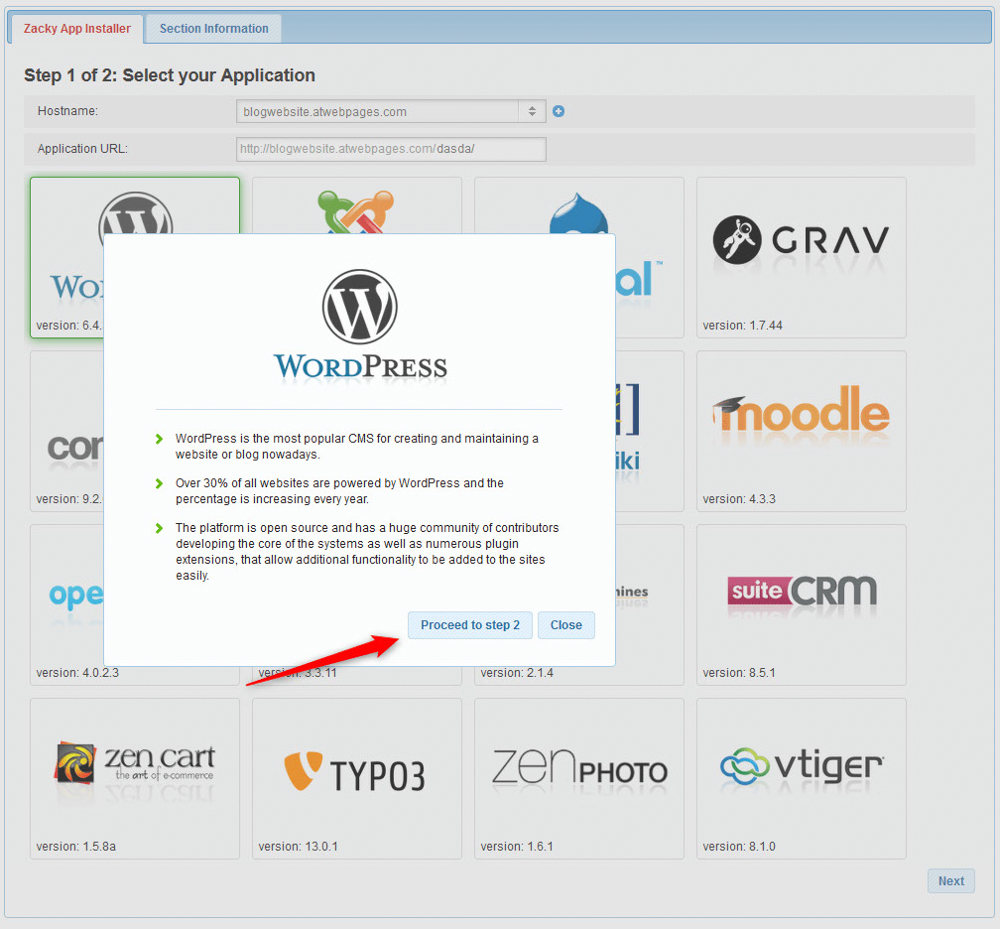
In the second step of the process, you should choose a title for your website, admin username, and password, as well as you are required to add an email address:
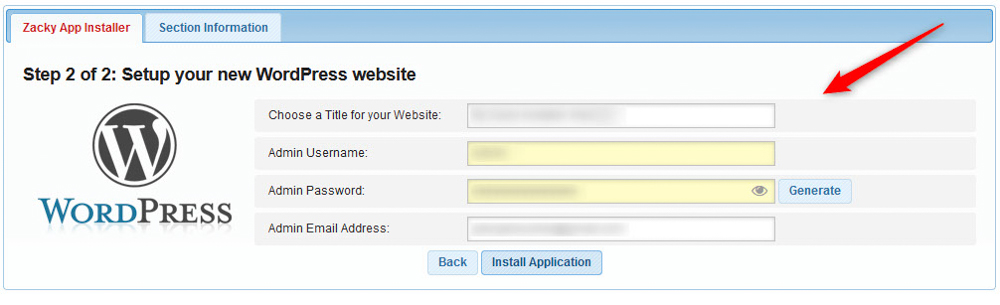
Once you add your credentials, click on the blue Install Application button:
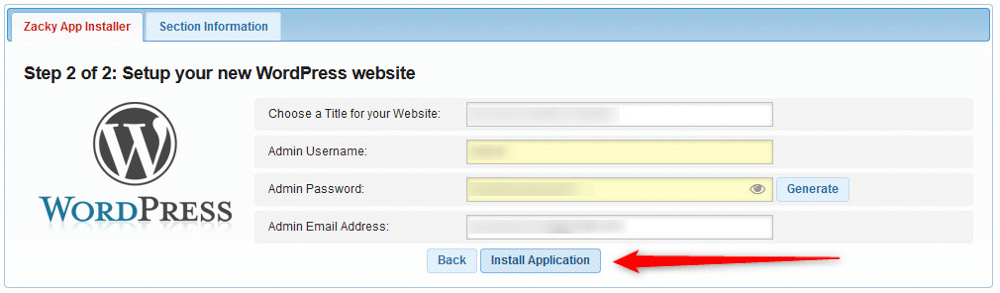
When you click the button, the installation process will begin:
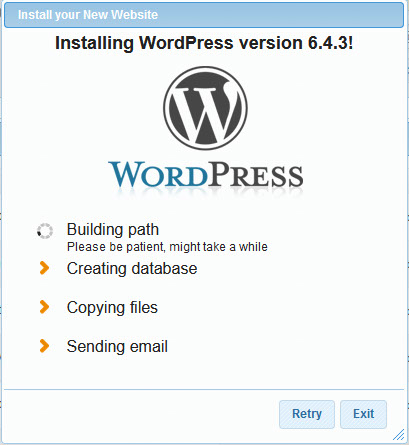
Once the installation process is finished, you will receive an email containing important information about the CMS and the website you are about to create with it. Read it thoroughly for further information.
Upload Your Website Files
If you already have a website and wish to upload it to the AwardSpace servers, you can use an FTP client. You can create an account via the AwardSpace hosting control panel.
To do so, log in to the hosting panel and click on FTP Manager:
![]()
Then, proceed to create an account:
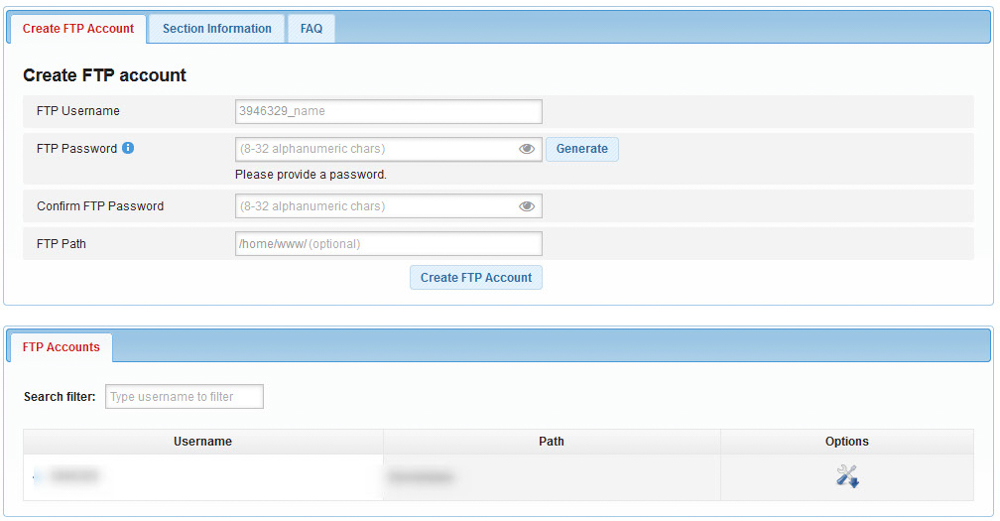
Once you create an account, you can start using an FTP client of your choice.
Read more:
Secure Your Website With an SSL Certificate
Once you upload your website to the AwardSpace server, or once you start working on a brand new website, it is important to enhance security by installing an SSL certificate. Such software keeps your website and online data secure and prevents hackers from reading, or modifying any information that is being transmitted via your website.
To install a certificate on your website, via the AwardSpace hosting panel, go to SSL Manager:
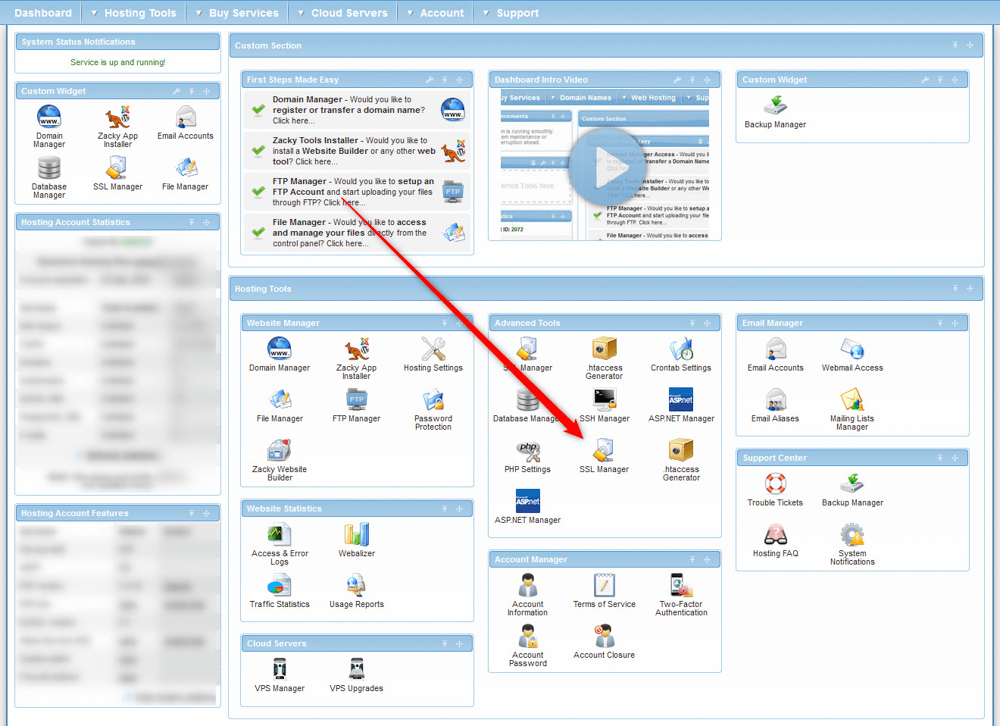
Once you click the icon, a list of your hosted websites will appear:
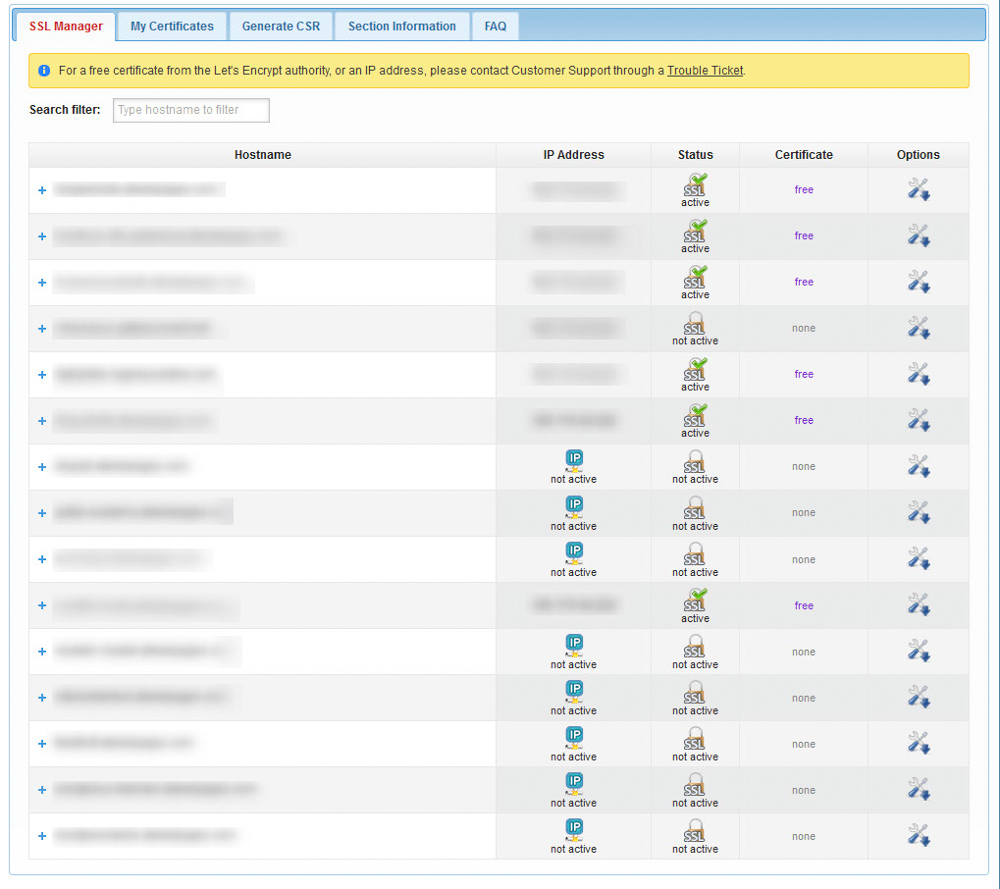
From this list, find the website on which you want to install an SSL certificate and click it. Once you do, a new menu with 3 buttons will appear:

From this menu, click on the Buy SSL Certificate:

A box with a text and a button will appear. Read the text and click on the blue Get an SSL Certificate button:
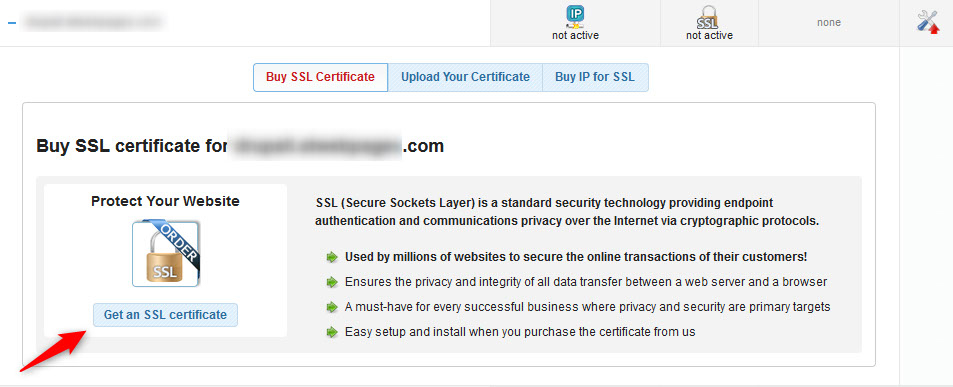
Once you click the button, a new page will appear. It should look like this:
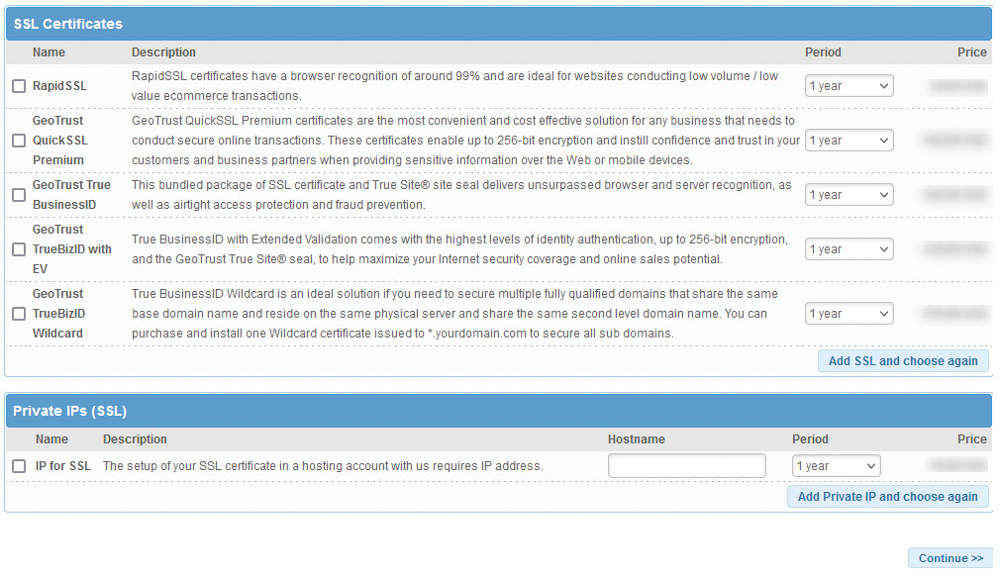
Choose an SSL certificate from this page and follow the steps to purchase and install it on your website.
Read Further:
Conclusion
Getting started with shared web hosting is easy. You only need to take a few simple steps to get the most out of your AwardSpace hosting plan and build a successful website.
