We already covered the topic of how websites work, and what makes a good website.
Now, it is time to understand how you can log in to your preferred CMS platform and start building your website.
In this article, we are focusing on CMSs, as these are the most popular means of creating a website. If you are not sure what a CMS is, then have a look at our article explaining the various ways of building a website where you can find detailed information about the topic.
How to Log In to Your CMS Admin Panel
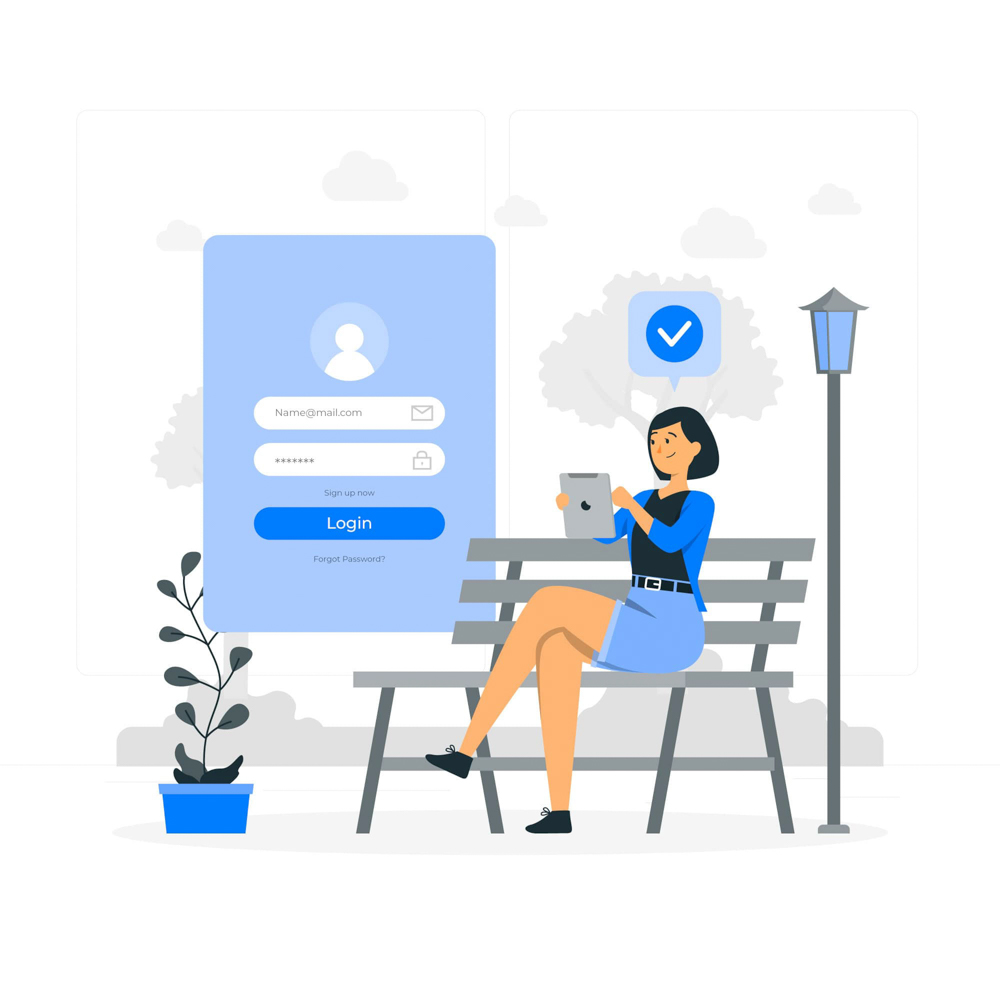
Depending on the CMS you choose, the login procedure can vary. In the following paragraphs, you will read how to login the dashboard of:
Table of Contents:
Before we see how this happens, however, it is first worth knowing how to access and install any (or all) these platforms on your server.
To do so, you should first register for any of the AwardSpace plans. If you are not sure which plan suits you the most, then try out the free subscription, as it is flexible enough.
How to Log In to WordPress
To log in to your WordPress, open your Internet browser and type in your domain name. Then at the end add
/wp-admin
For example, if your site’s domain name is www.examplewebsite.com, then at the end add /wp-admin, so it looks like this:
www.examplesite.com/wp-admin
This will lead you to the login page of WordPress:
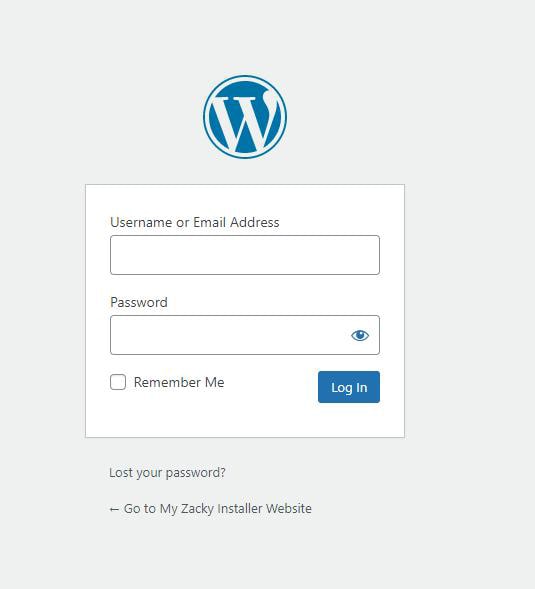
Once there, add the credentials you registered when installing the platform and you will be able to enter the WordPress admin panel:
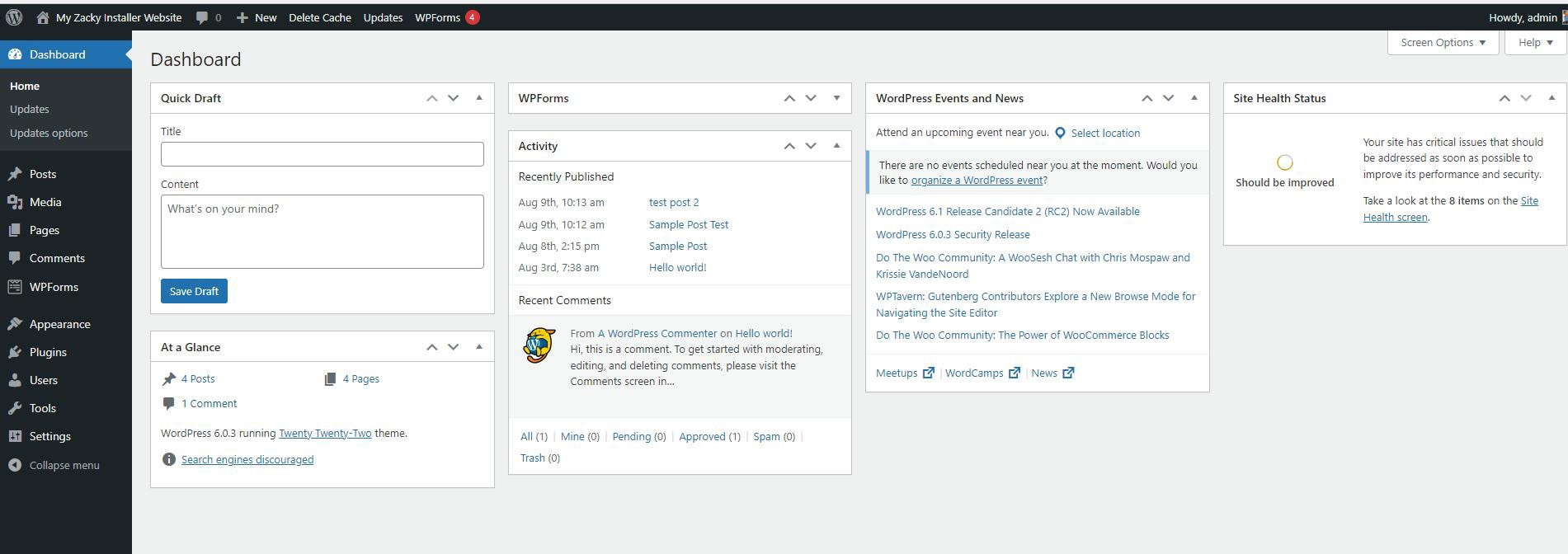
How to Log In to Joomla
First, openo open your Joomla! admin panel. To do so, type in your full domain name in your web browser, and at the end add /administrator
An example would look like this:
www.examplewebsite.com/administrator
Once you do, you will open the login page:
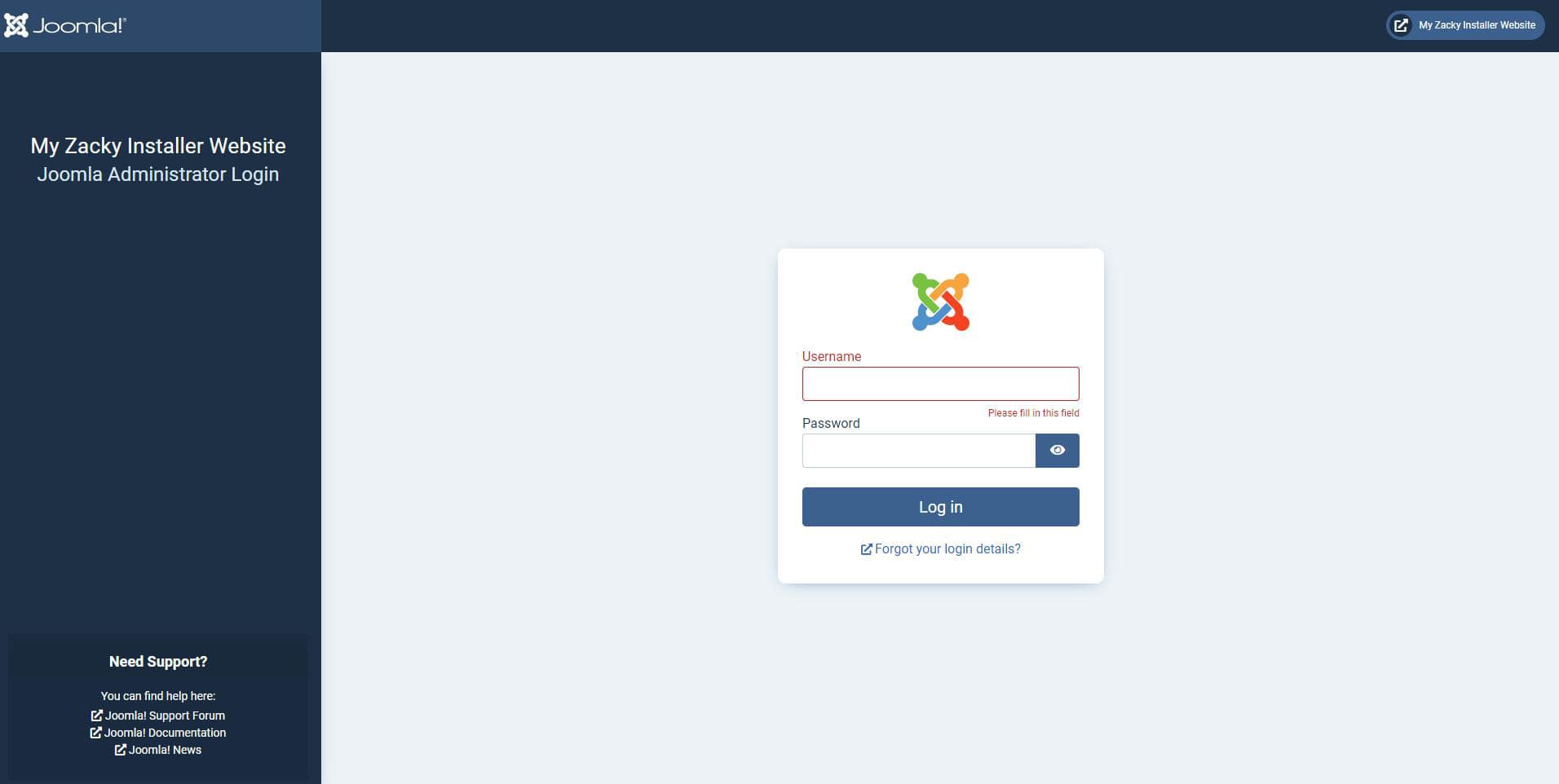
Type in your credentials (the ones you used when installing the app) and you should be able to log in to the admin panel:
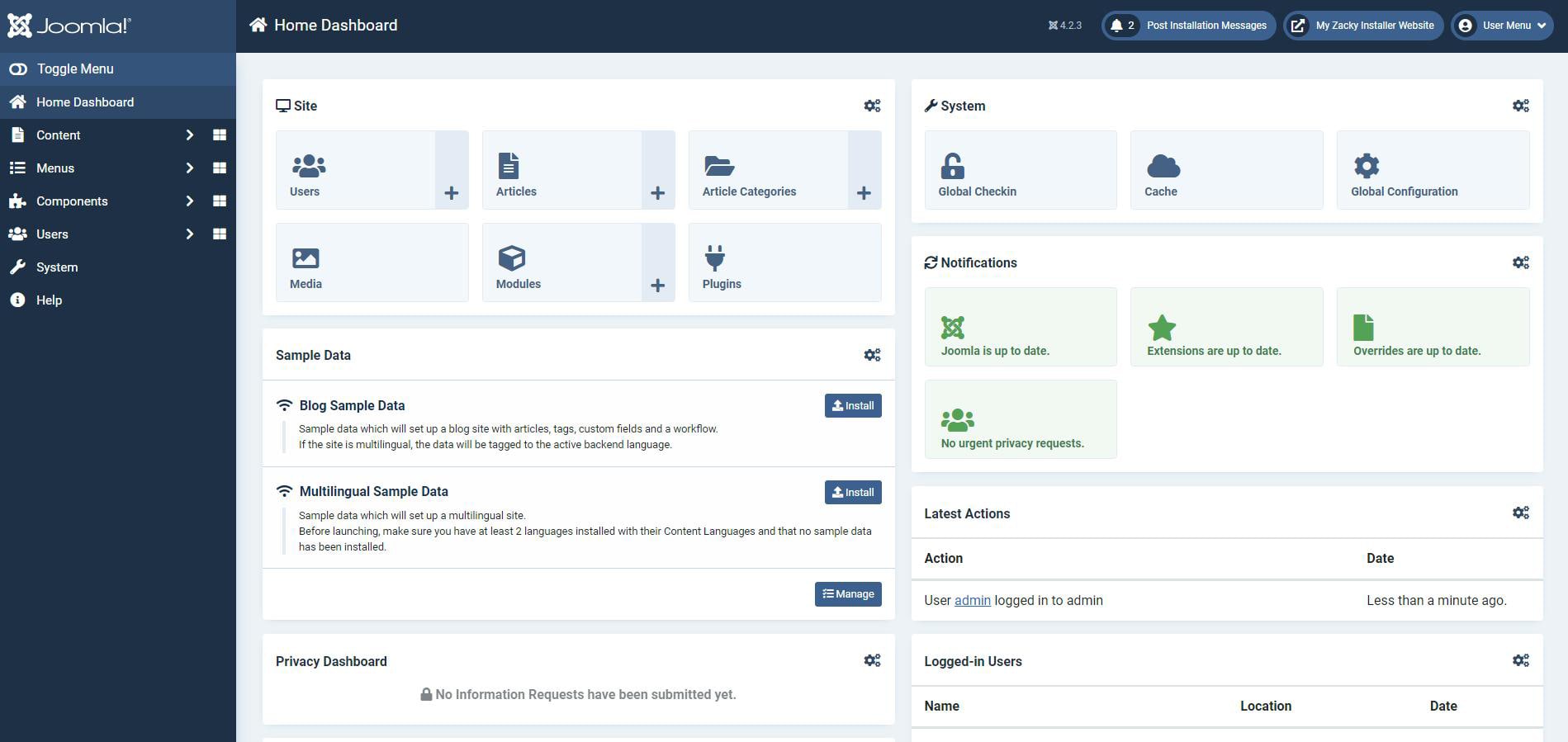
How to Log In to Drupal
Open your Internet browser and type in your website’s full domain name. This will open the Drupal welcome page:
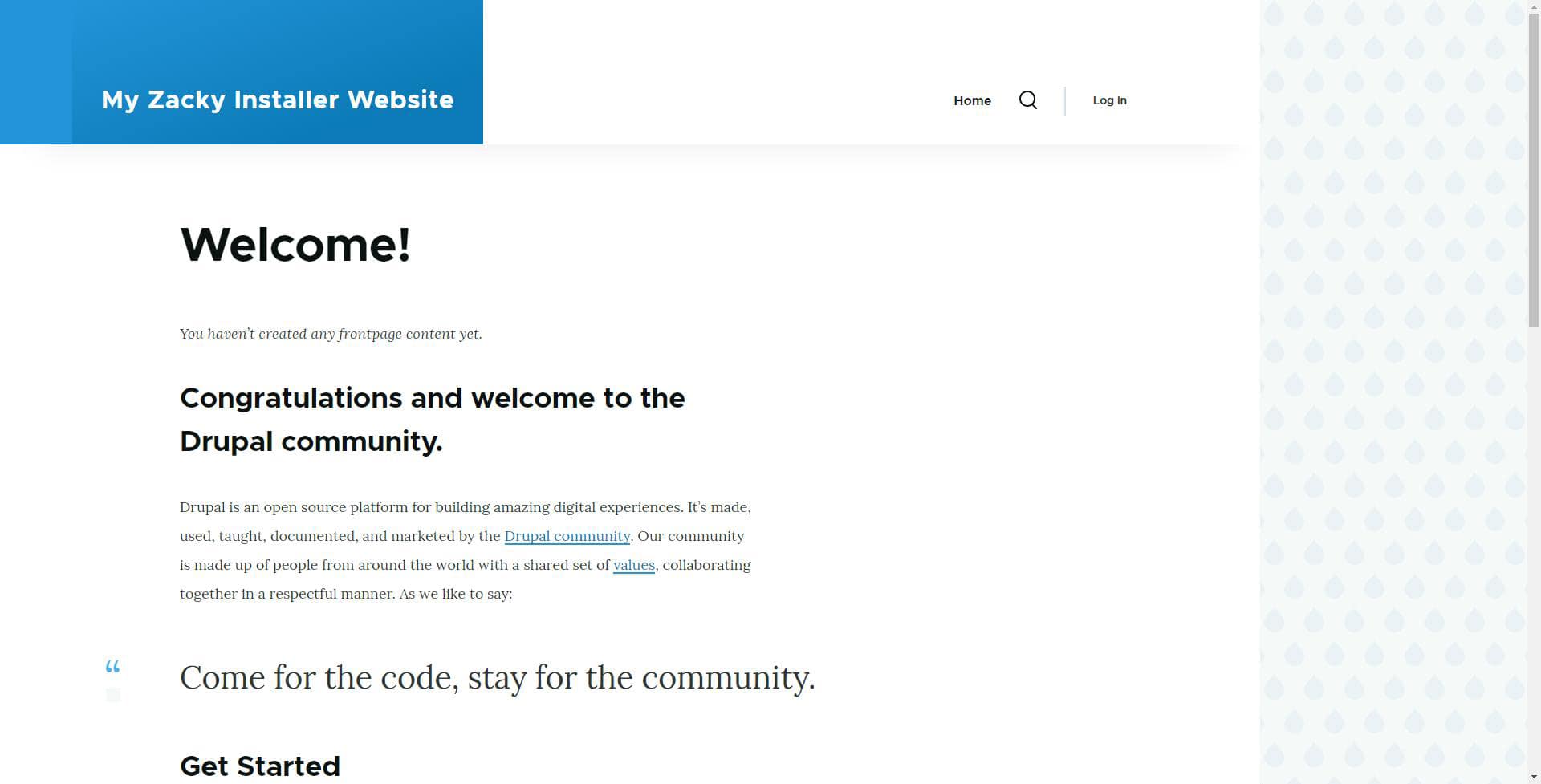
Once there, click on the Log In button at the top right and type in the credentials you selected while installing the platform:
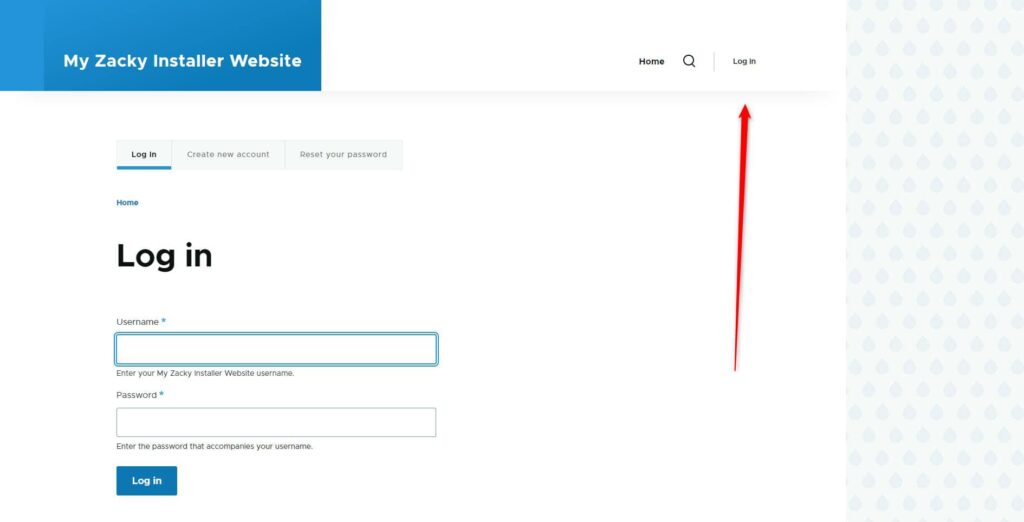
Once you do so, you will enter the Drupal dashboard:
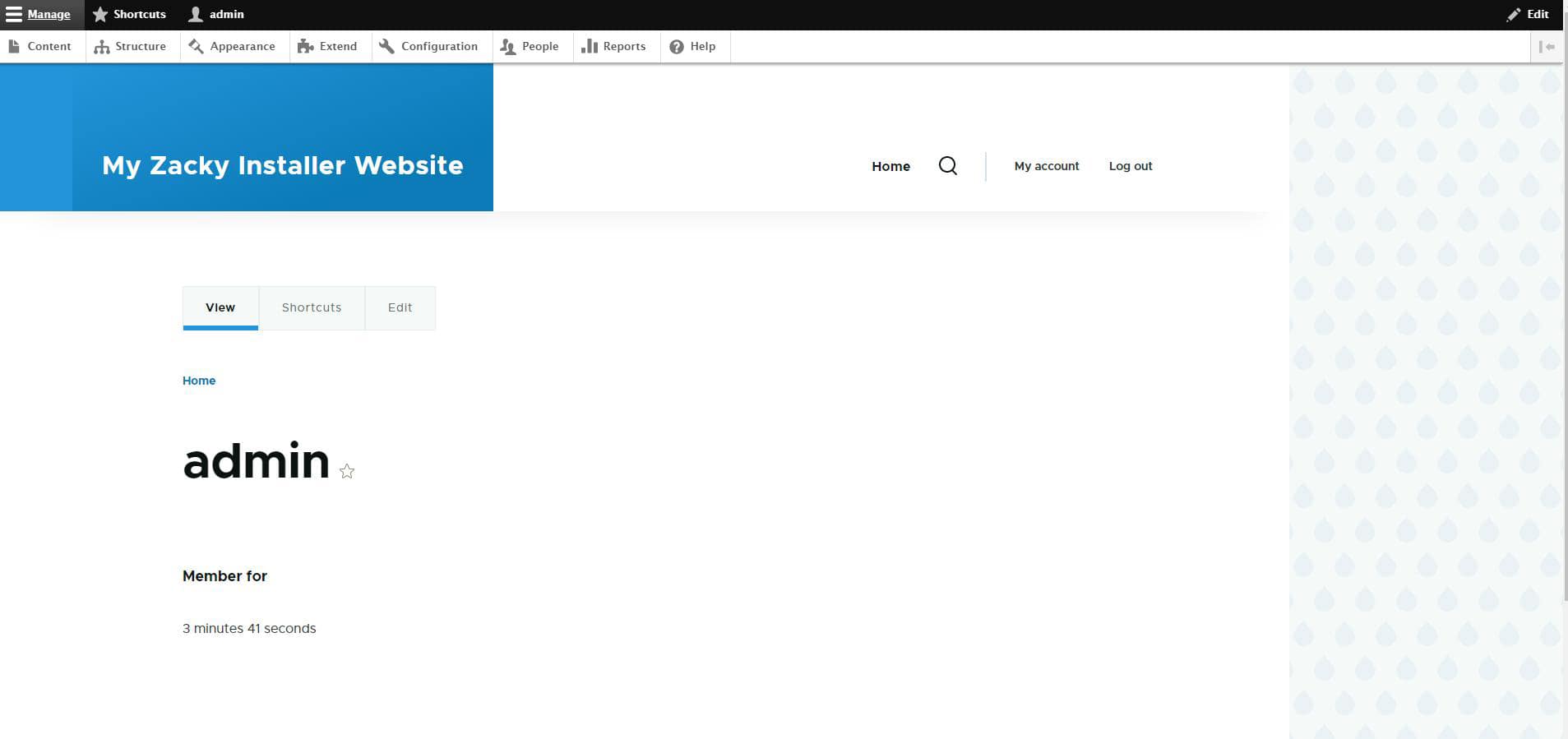
How to log in to Grav
In your web browser type in your site’s full domain name and add /admin at the end. For example, if your domain is www.examplesite.com, then add the final string, so it looks like this:
www.examplesite.com/admin
This will lead you to the login page of Grav:
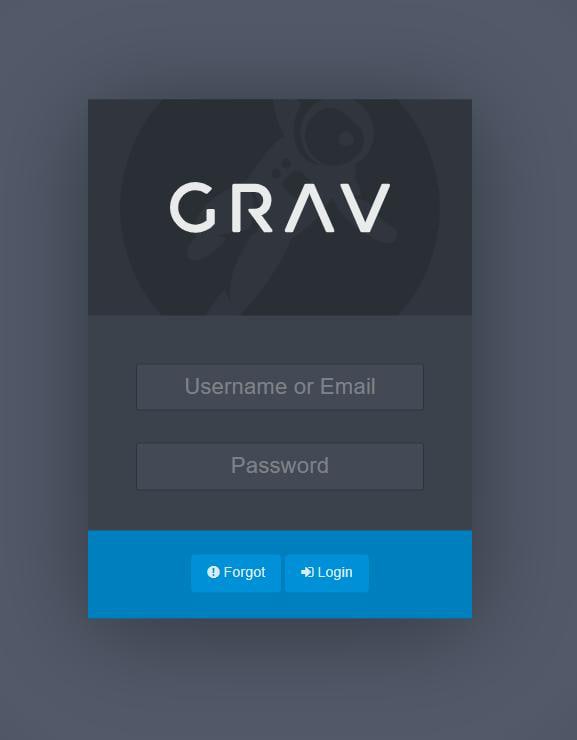
Type in the login details you chose when installing the app and you can log in to your dashboard:
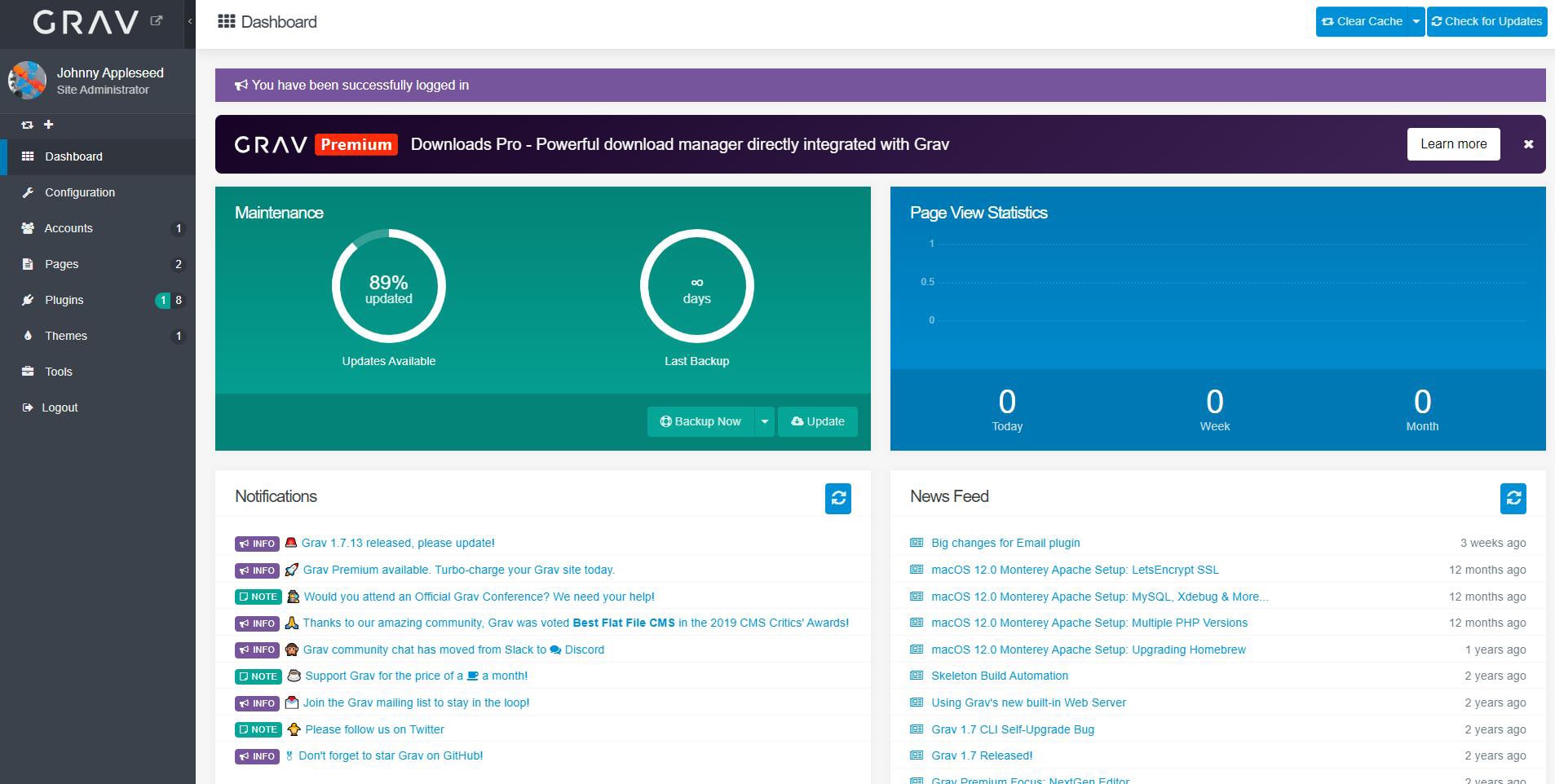
How to log In to Concrete5
To log in to Concrete5, in your Internet browser type in the domain name of your website and add /index.php/login/ at the end.
For example, if your site’s domain name is www.examplewebsite.com, make it www.examplewebsite.com/index.php/login/
This will lead you to the login page:
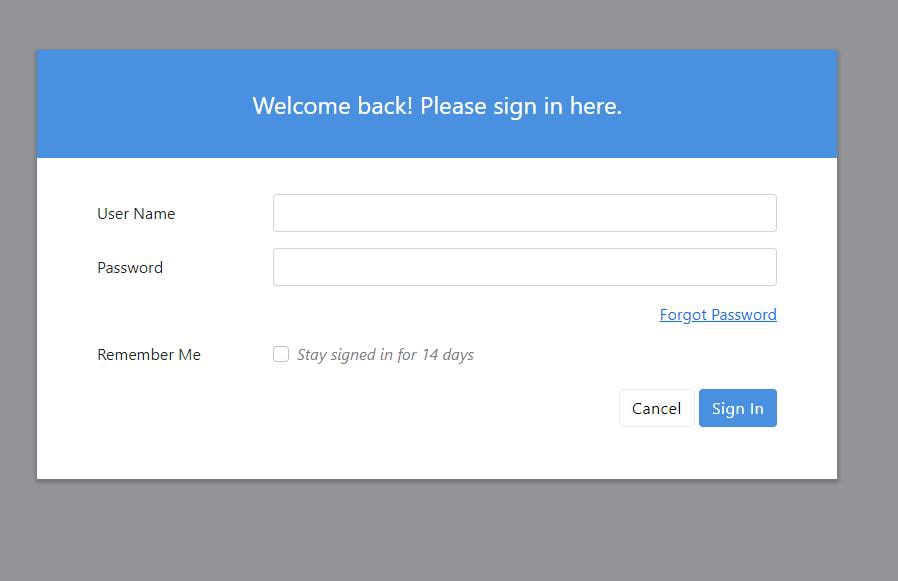
Now, type in the credentials you chose when installing the app and hit Sign In. This will lead you to the Concrete5 dashboard:
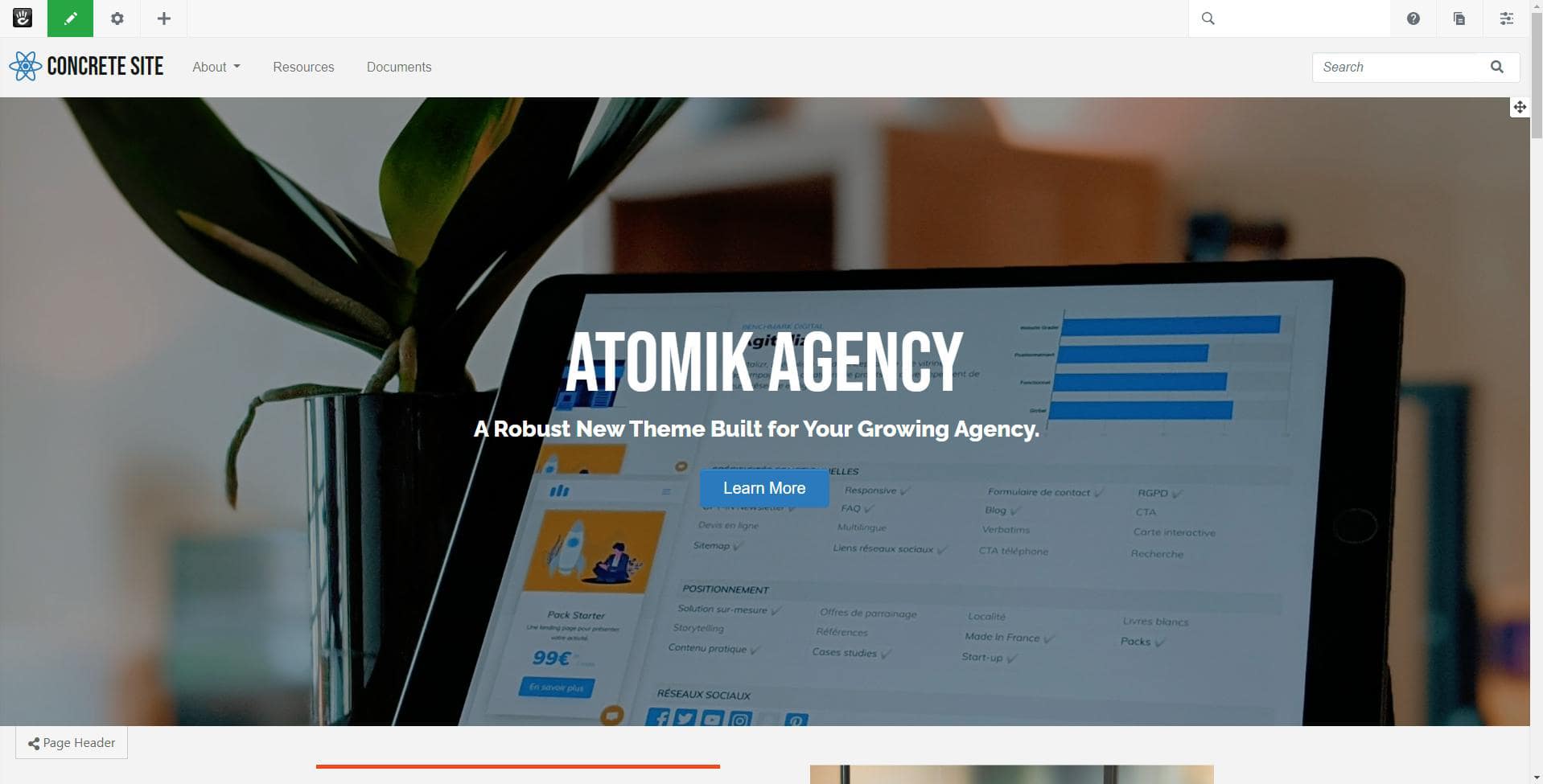
How to Log In Elgg
To log in, type in your full domain name in your web browser, and at the end add /admin. The result should look like this:
www.examplewebsite.com/admin
This will lead you to the login page:
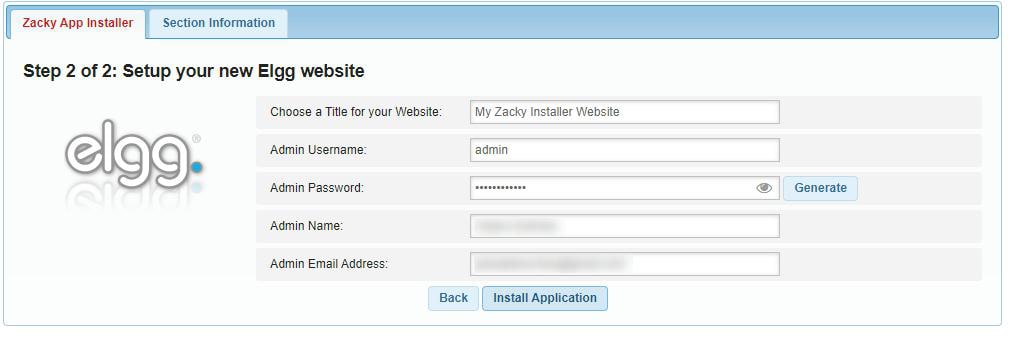
Now, type in the login credentials you chose when installing the platform and you will enter the Elgg admin panel:
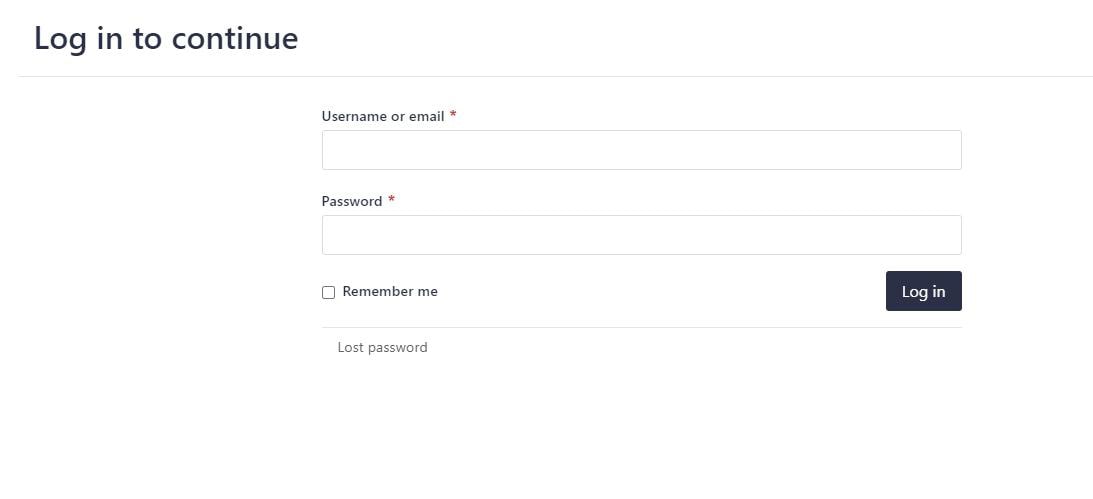
How to Log In MediaWiki
Type in the domain name of your website into your browser and add the symbol “/” at the end. For example:
www.mywebsite.com/
This will lead you to the MediaWiki login page:
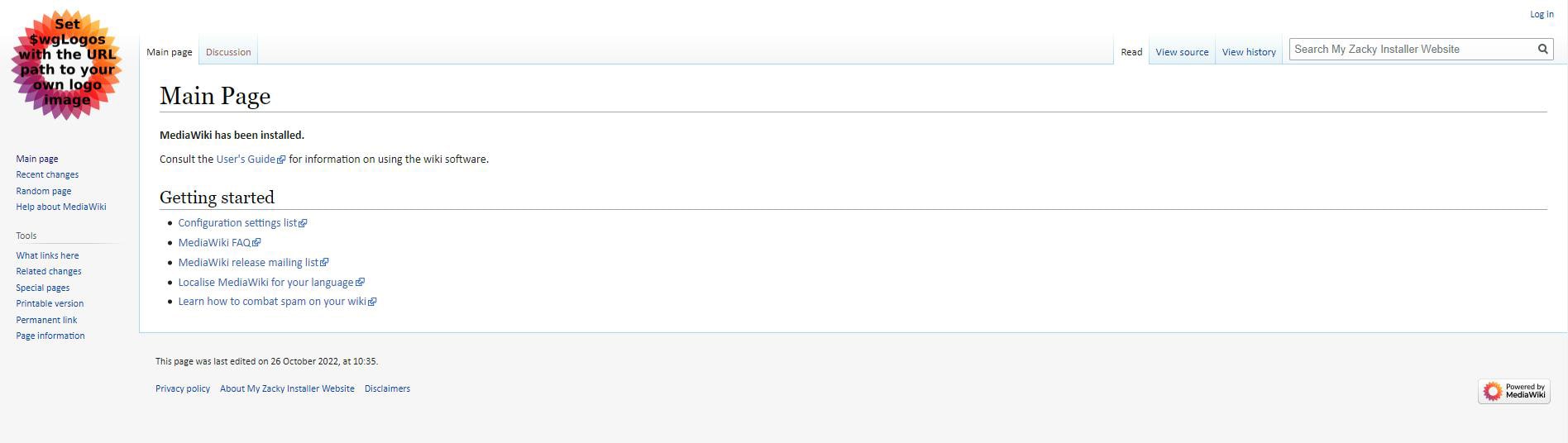
To log in, click the Log in button at the top right corner and type in the credentials you chose when installing the app:
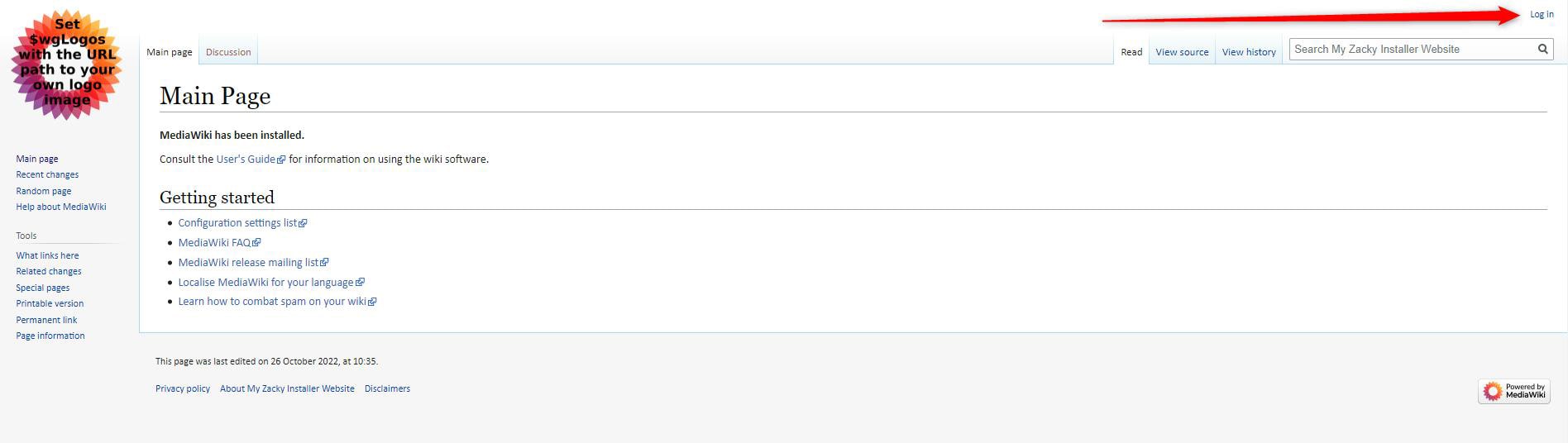
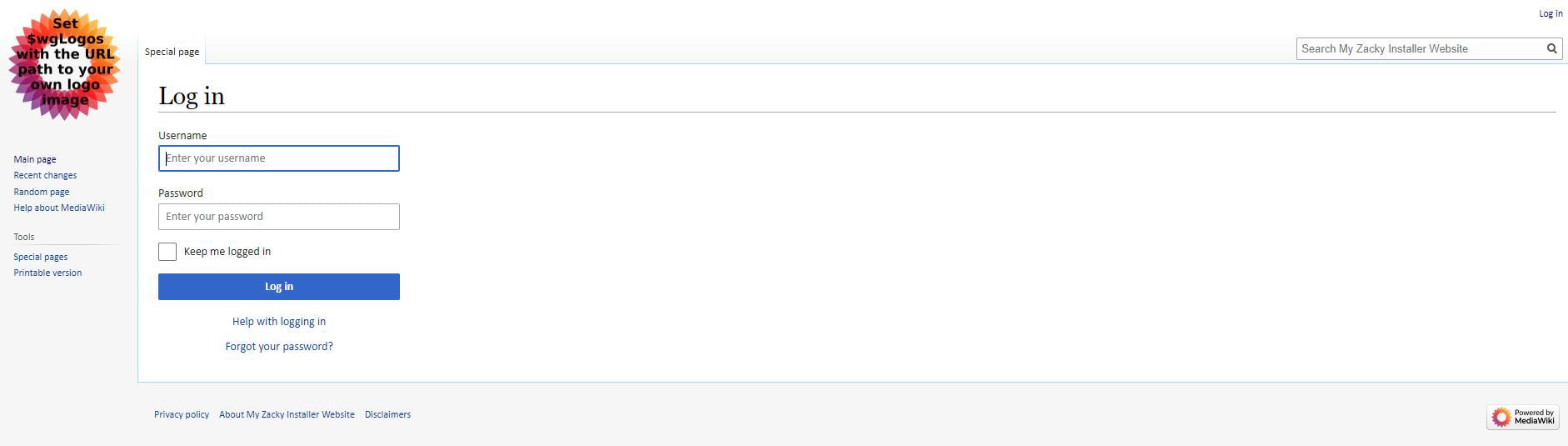
Once you do, you will access the MediaWiki admin panel:
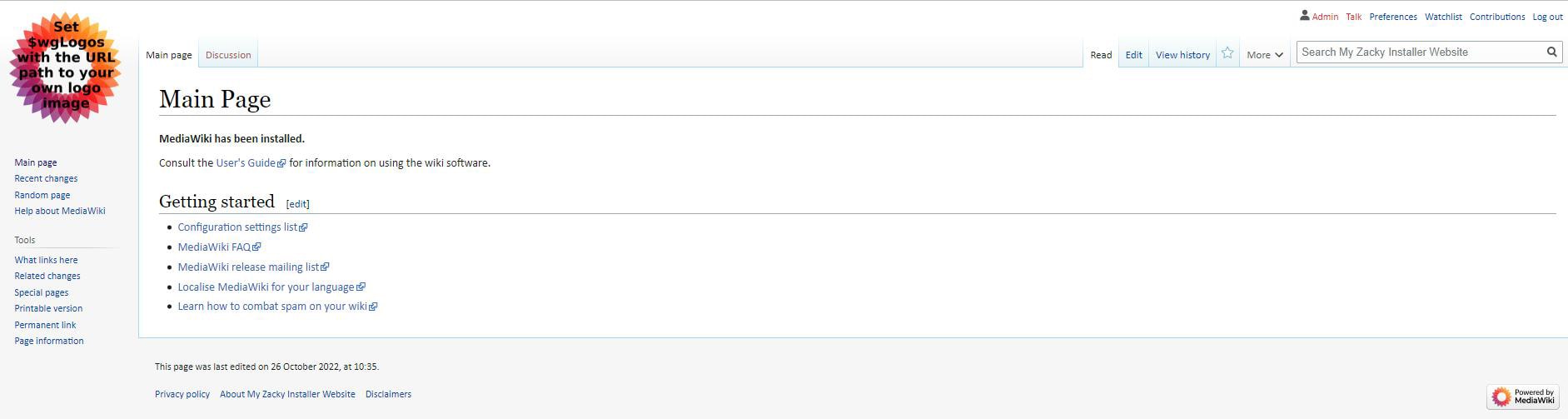
How to Log In Moodle
To log in to Moodle, enter your site’s domain name into your browser and add /admin at the end. An example looks like this:
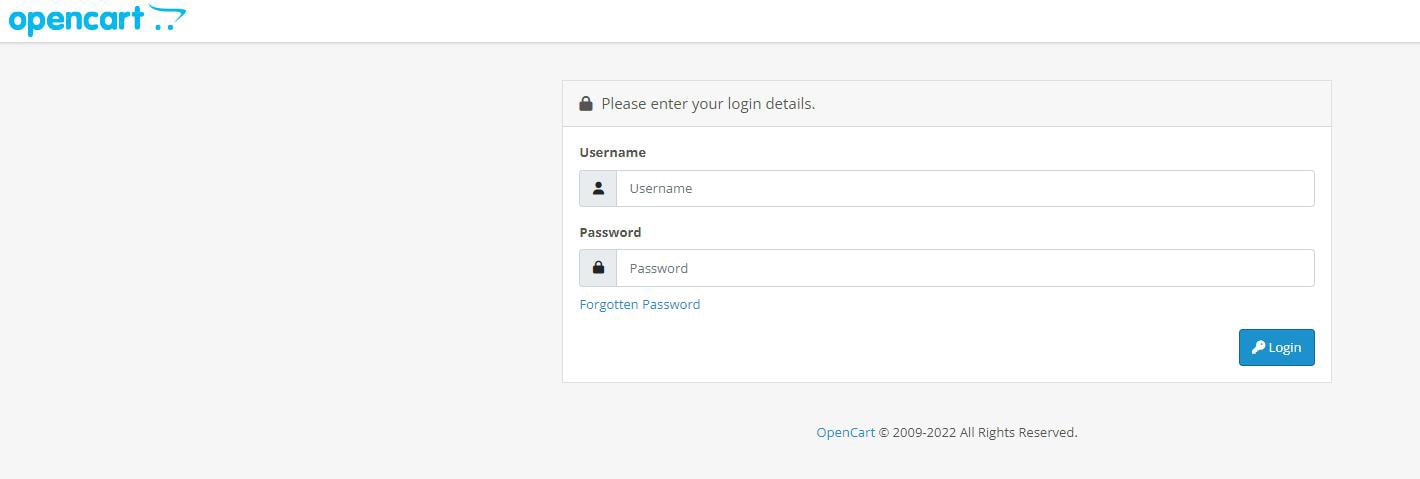
www.examplewebsite.com/admin
This will lead you to the Moodle login page:
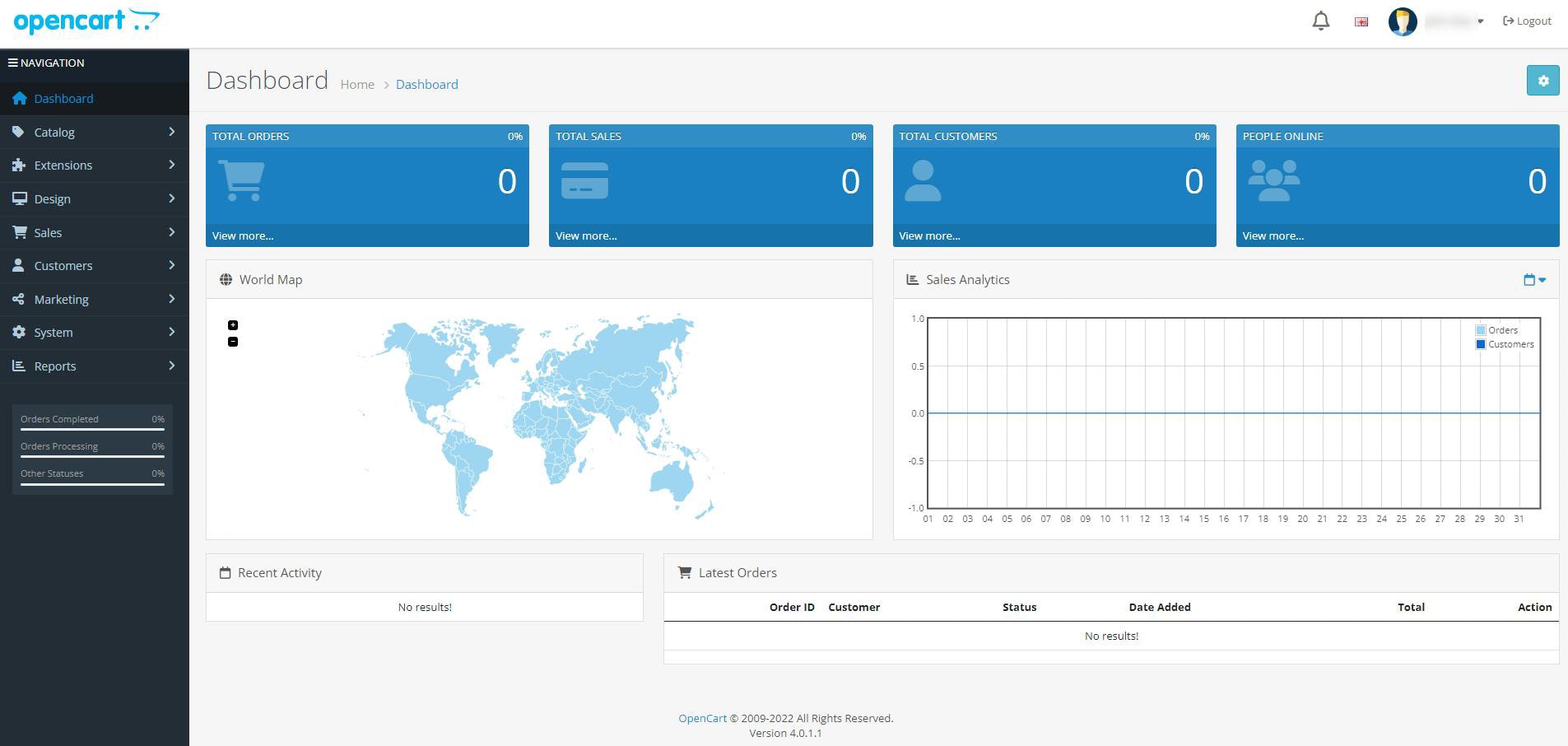
Enter the credentials you chose when installing the platform and you will open the Moodle admin panel:
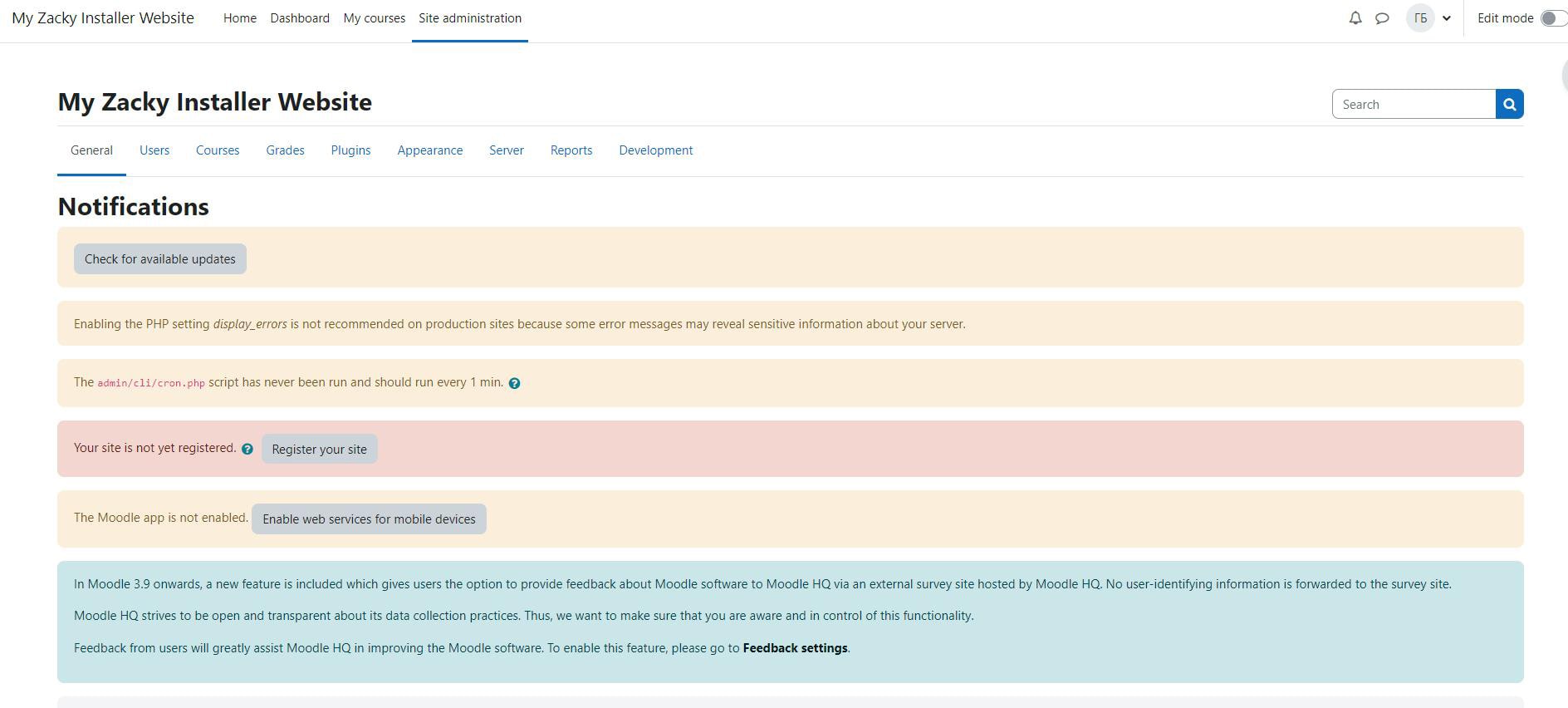
How to Log In OpenCart
To log in OpenCart, in your web browser type in the domain name of your website and at the end add /admin. It should look like this:
www.examplewebsite.com/admin
This will lead you to the OpenCart login screen:
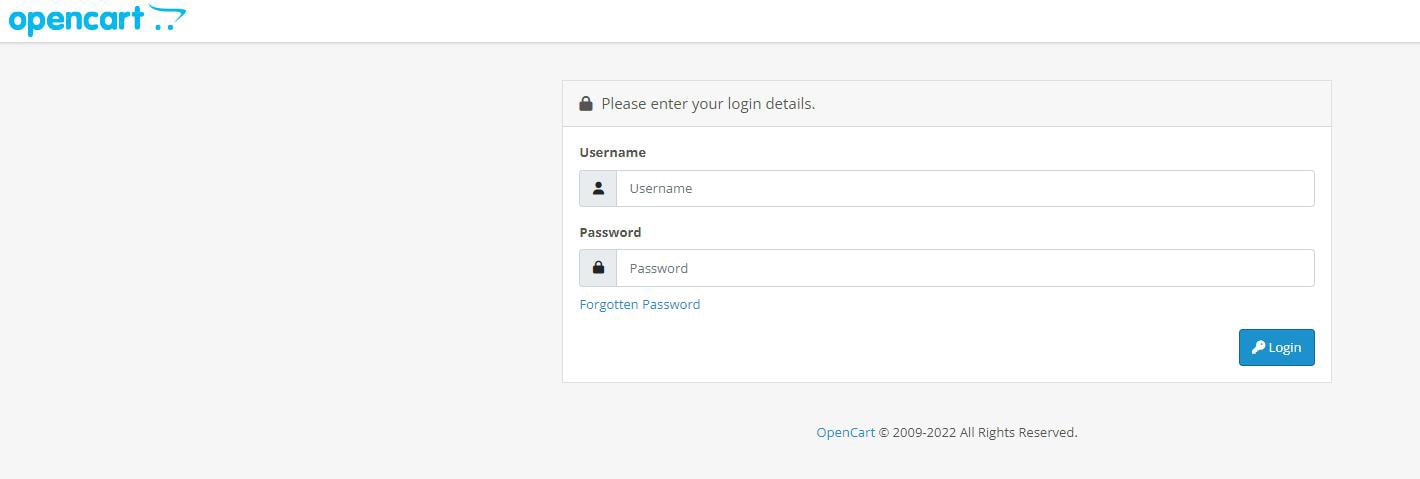
Now, enter the credentials you chose when installing the platform. Once you do, you will be able to browse the admin panel:
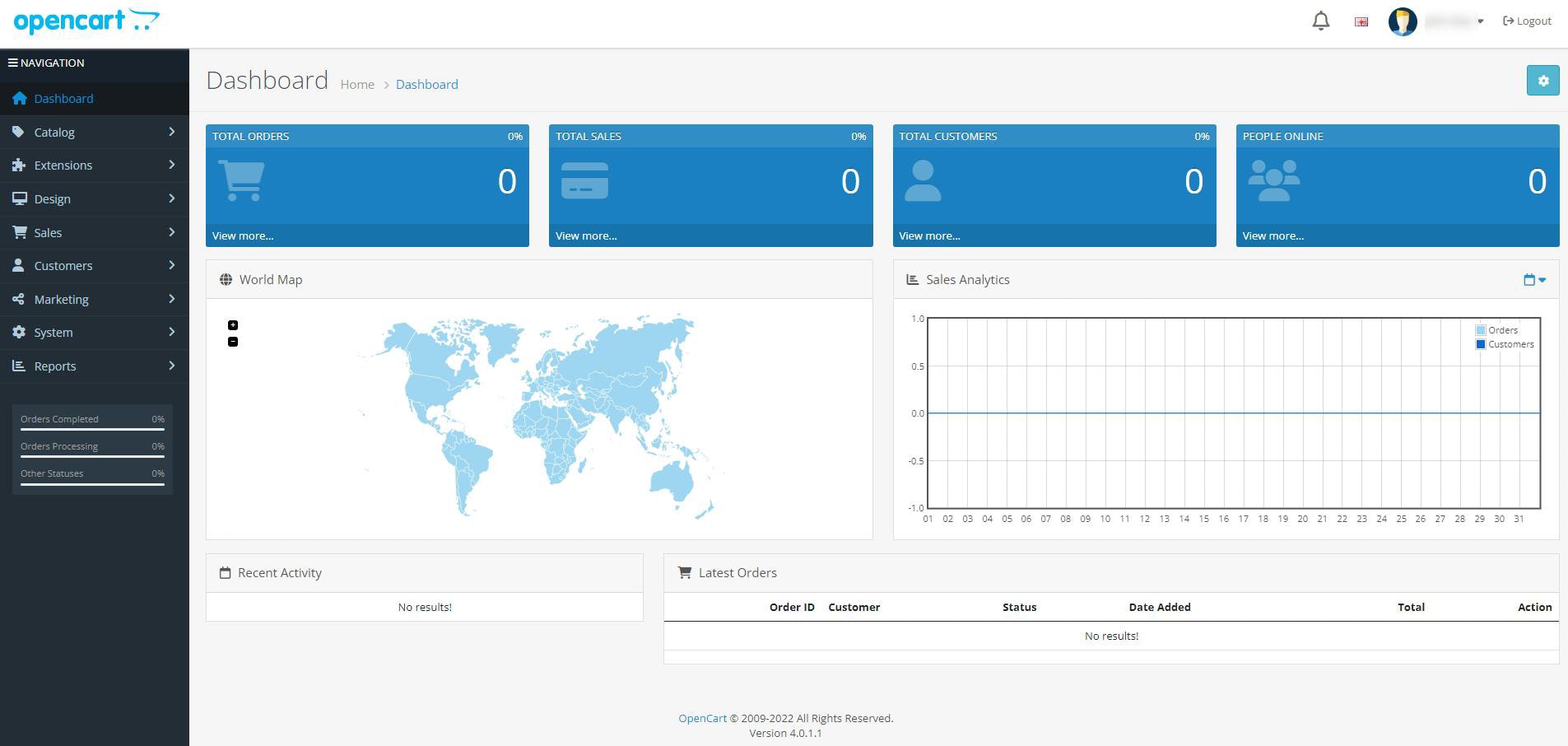
How to Log In phpBB
To log in phpBB, simply add the symbol “/” at the end of your domain name in your web browser. An example is:
www.examplewebsite.com/
This address will lead you to the phpBB login page:
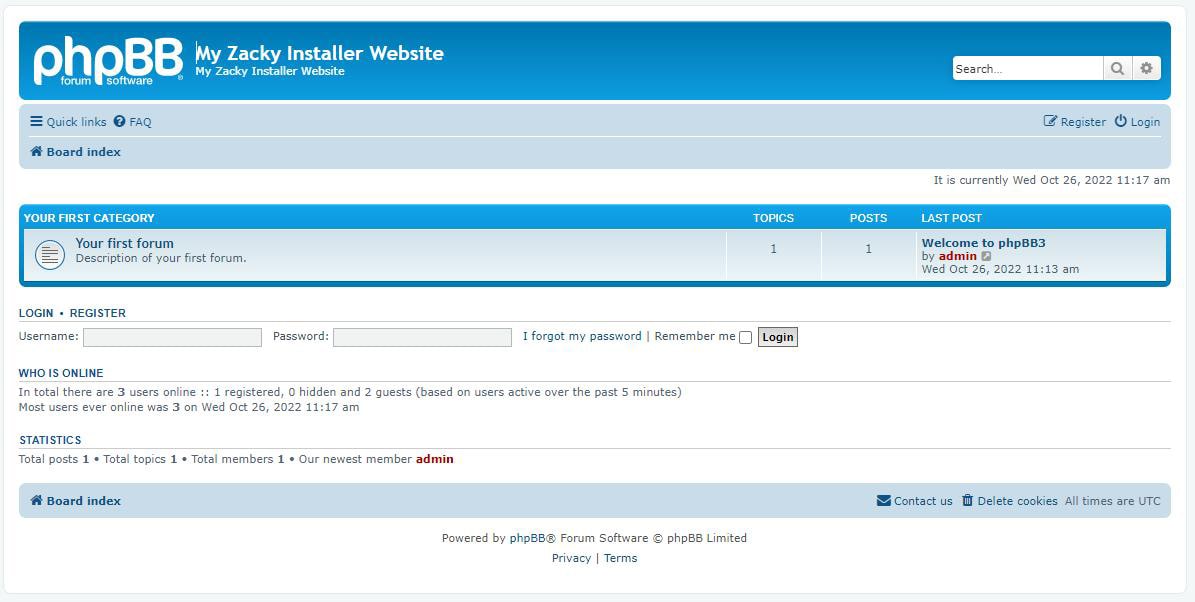
To log in, use the credentials you choose when installing the platform. Then click on Login. This will open the phpBB admin panel:
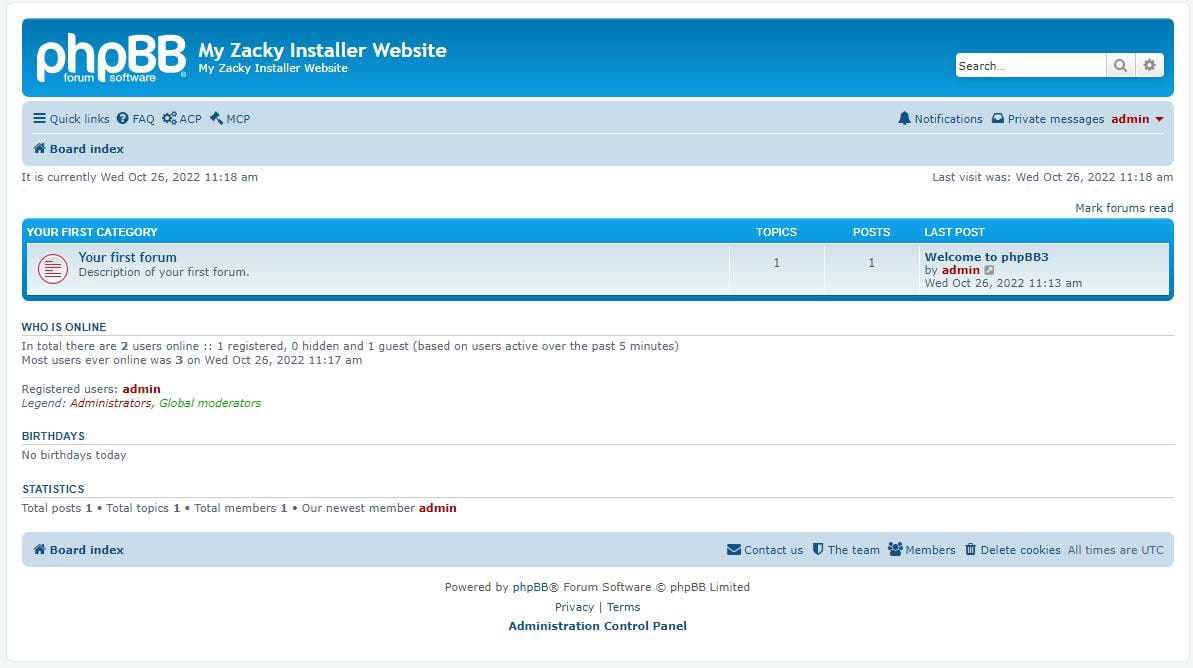
How to Log In PrestaShop
Via your AwardSpace hosting panel, open Zacky App Installer, select a domain name, and click on PrestaShop:
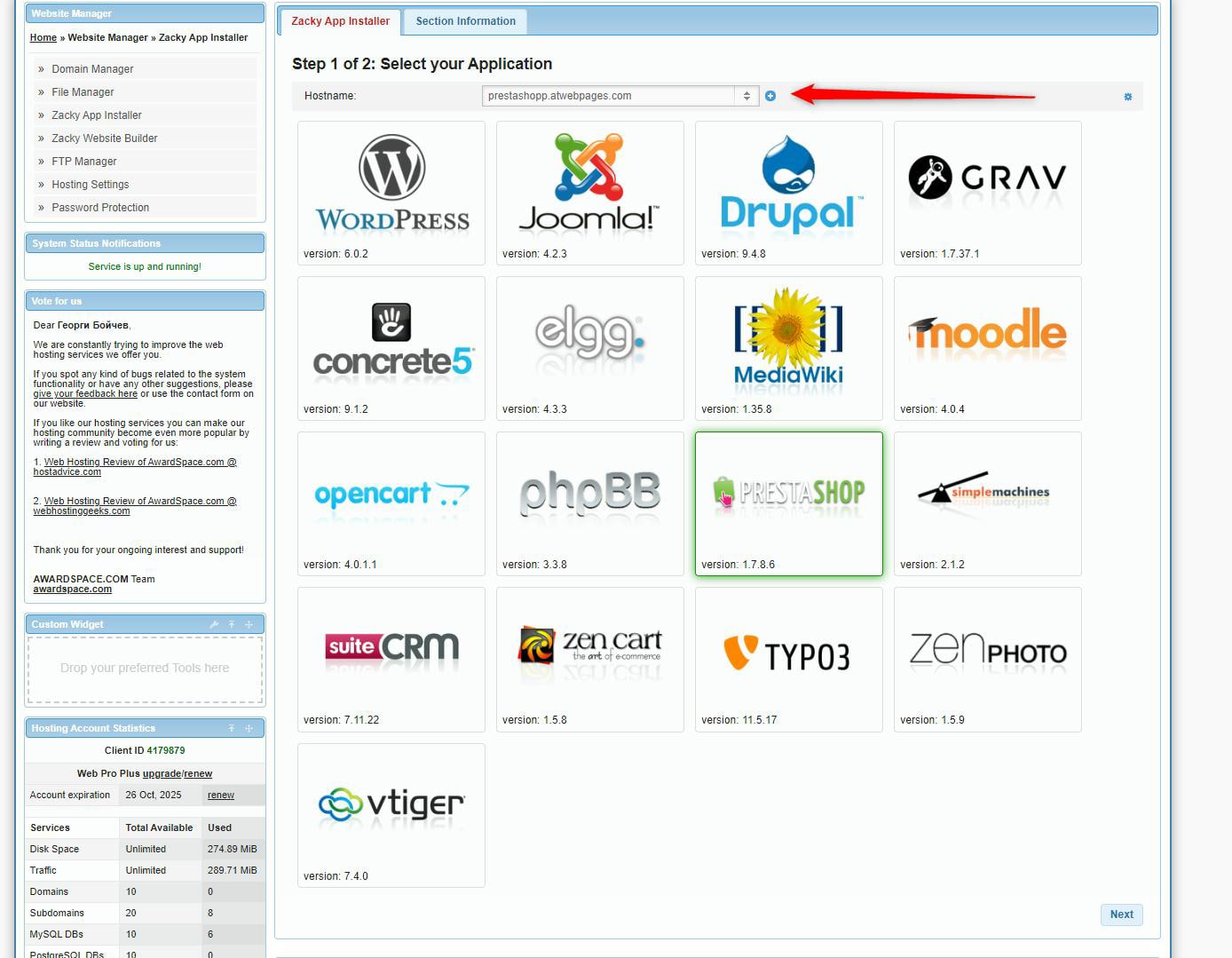
Then, choose the credentials that you will use to log in to the platform and install it:
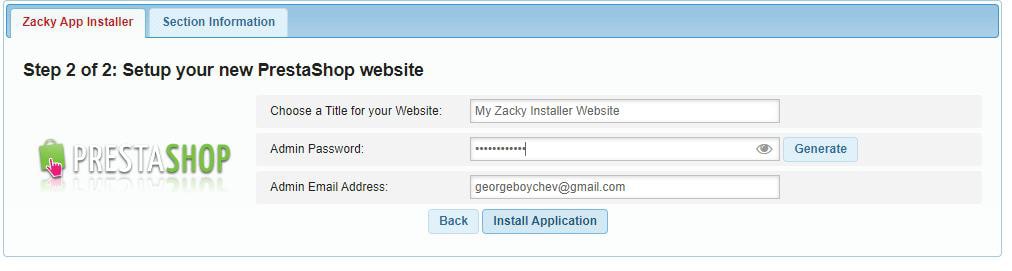
Once the installation process is finished, you will see a message in the AwardSpace hosting panel with information that will lead you to the login page of PrestaShop:
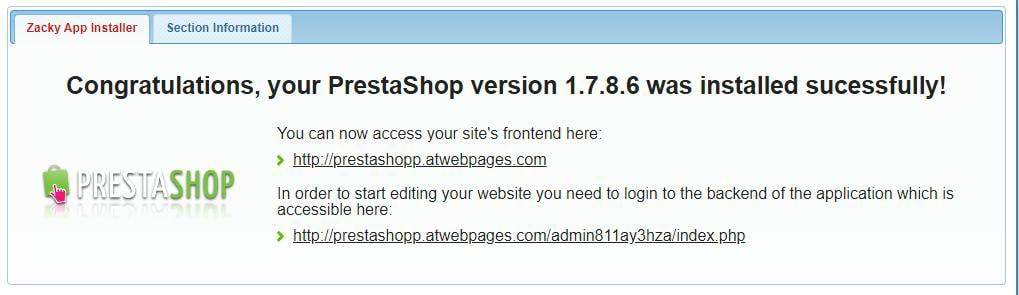
Follow the link in the message, so you open the login page:
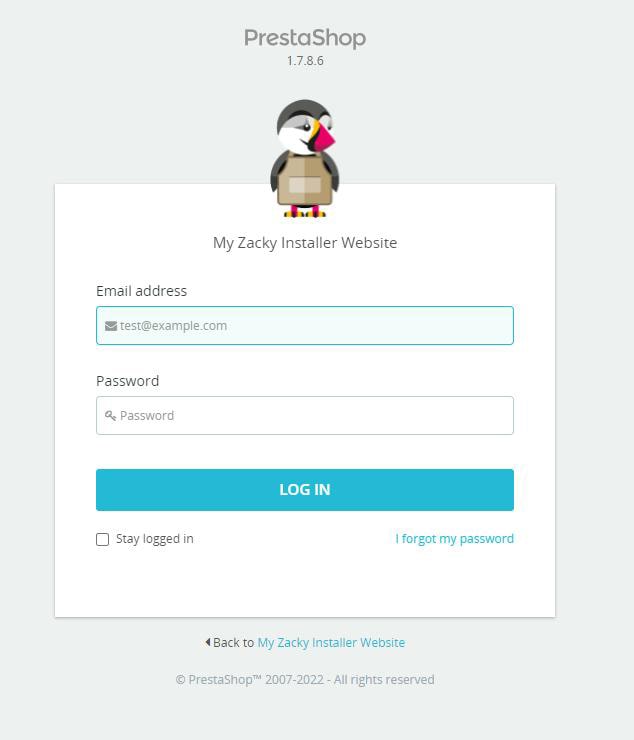
Now, enter your credentials and click on LOG IN. This will lead you to the admin panel:
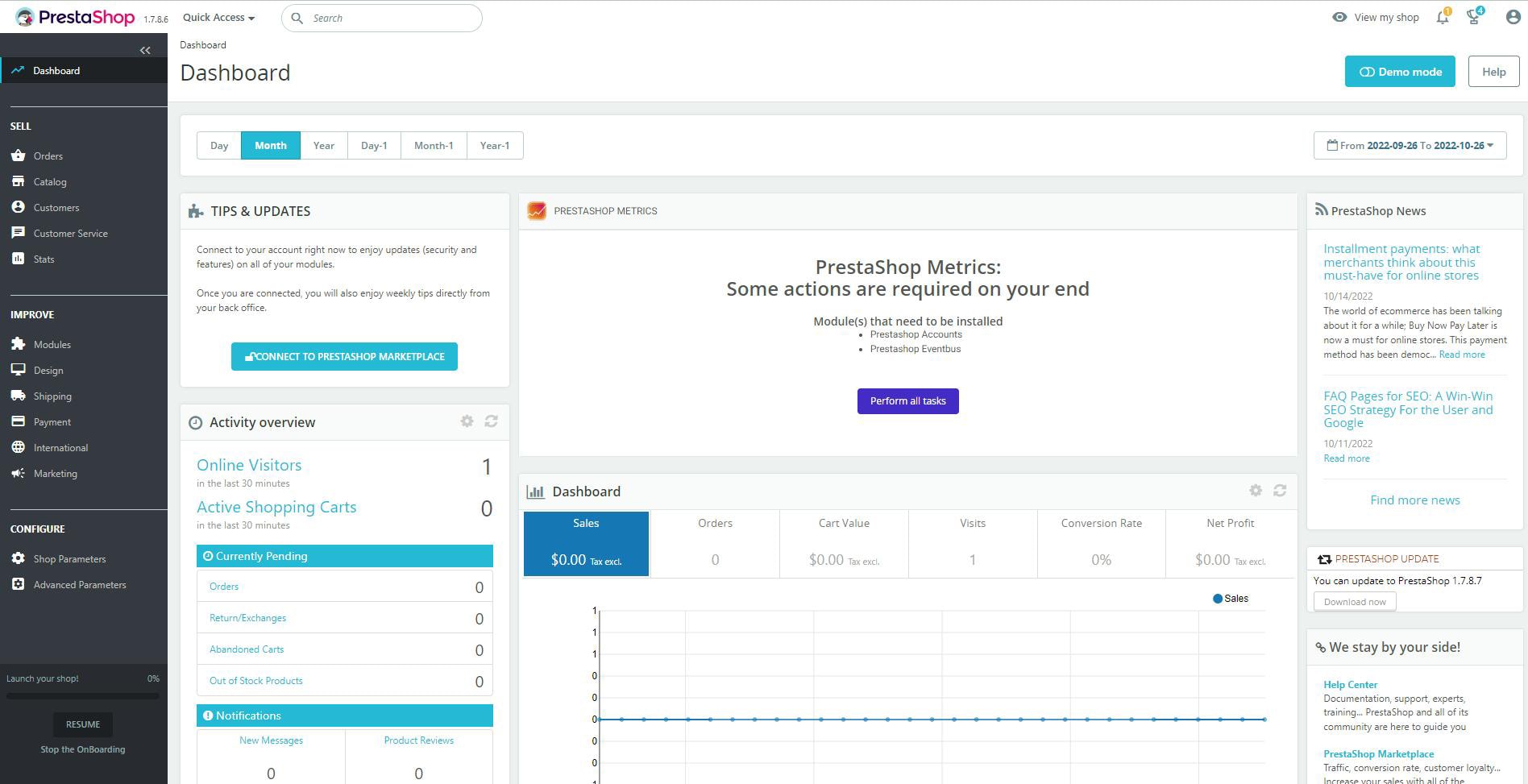
How to Log In SuiteCRM
When the process is finished, type down your website’s domain in your browser and add the symbol “/” at the end, so you can access the login page. The URL should look like this:
www.examplewebsite.com/
This URL will lead you to the suiteCRM login page:
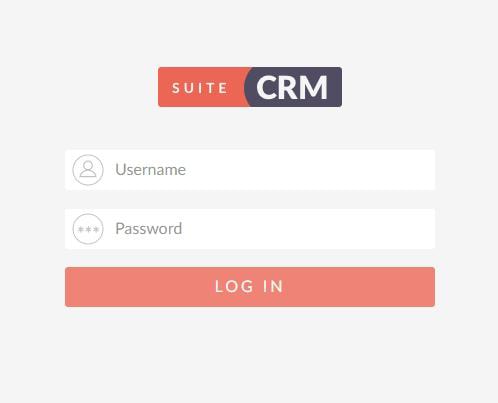
Once there, type in the login details you chose when installing the app and hit LOG IN. This will open the application’s admin panel:
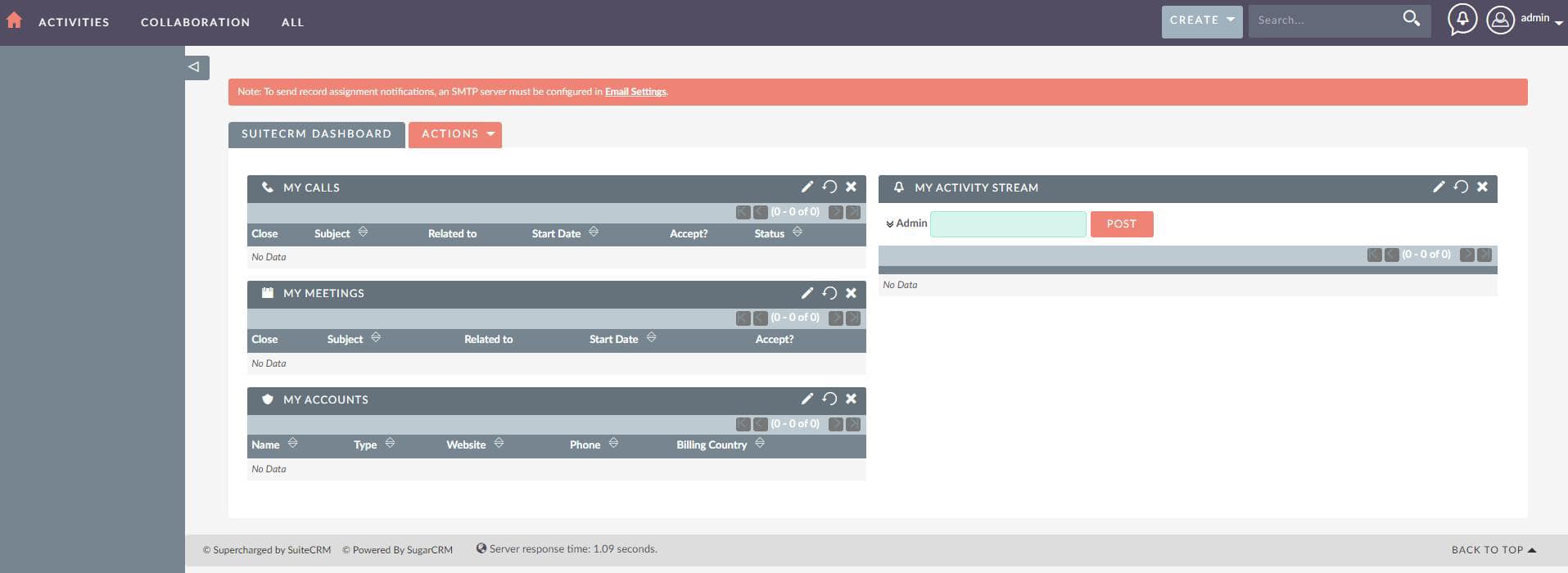
How to Log In Zencart
Once you install Zencart on your AwardSpace server, you will see two links – one leads to the front end of your website, and the other to the admin panel login. Click the second one:
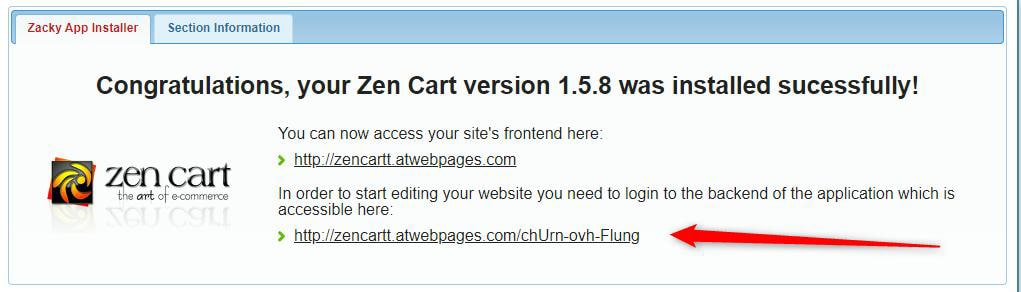
Once you do, you will open the login page:
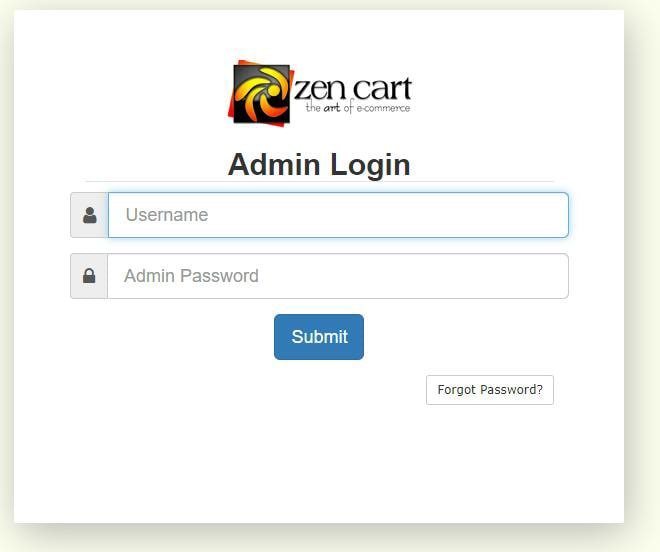
While here, add you login credentials that you chose when installing Zencart, then hit Submit. This will lead you to the admin panel:
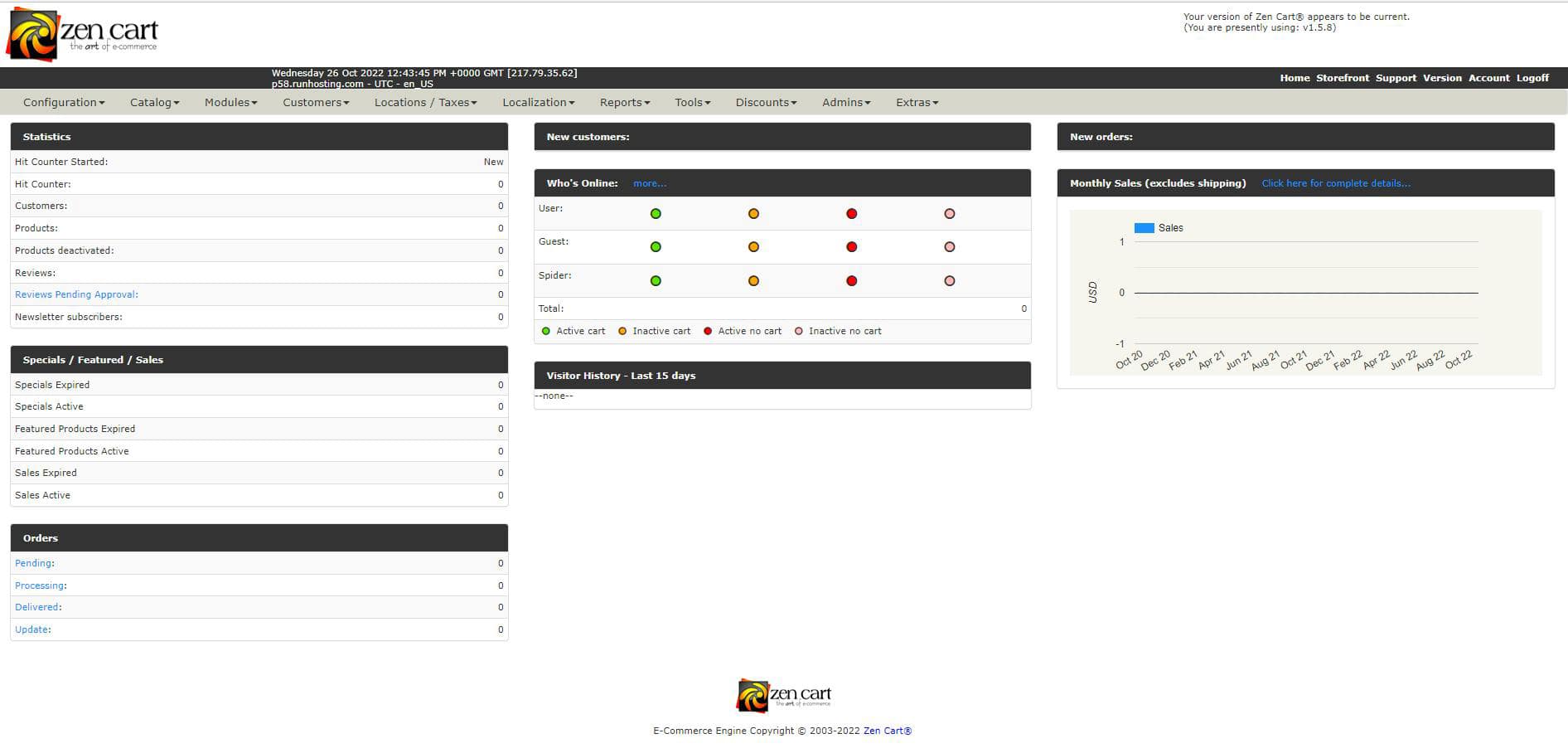
How to Log In TYPO3
When you install TYPO3 on your ÀwardSpace server, you can use the displayed link to access the TYPO3 login page:
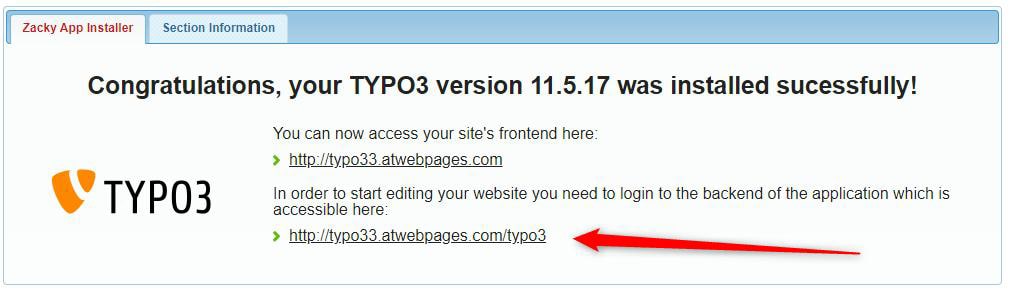
Follow the URL, so you open the login page:
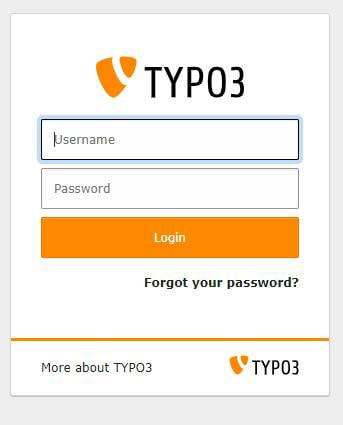
Once there, type in the login details that you chose when installing TYPO3 and hit Login. This will lead you to the admin dashboard:
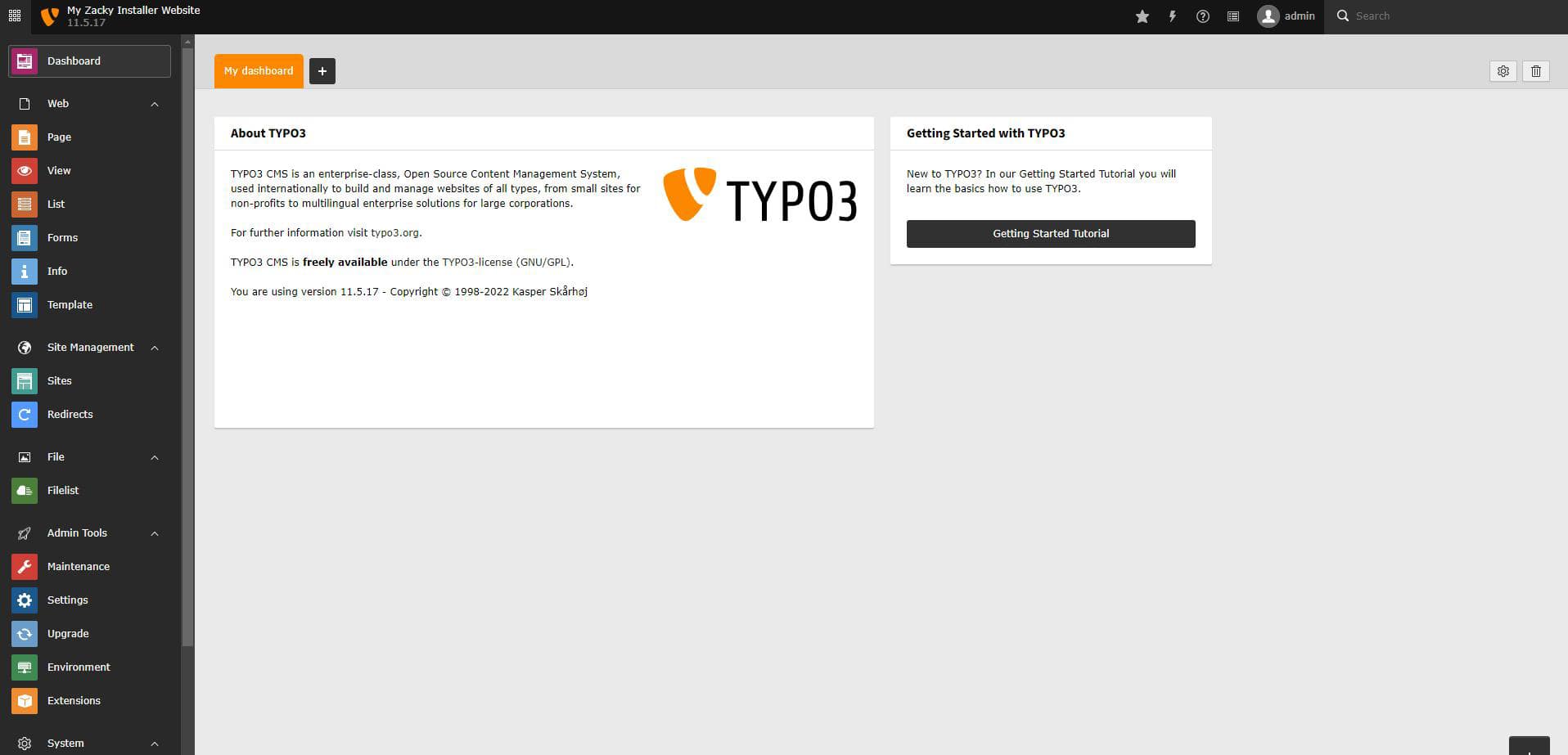
How to Log In ZENphoto
To log in ZENphoto, type in your domain name, and at the end add /zp-core/admin.php
An example would be:
www.examplewebsite.com//zp-core/admin.php
This will lead you to the ZENphoto login page:
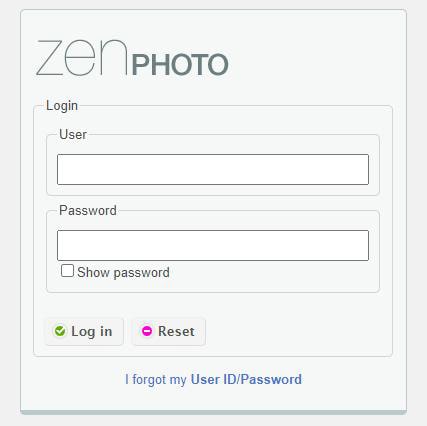
While here, enter the login details that you chose when installing ZENphoto and click Log In. This will lead you to the admin panel:
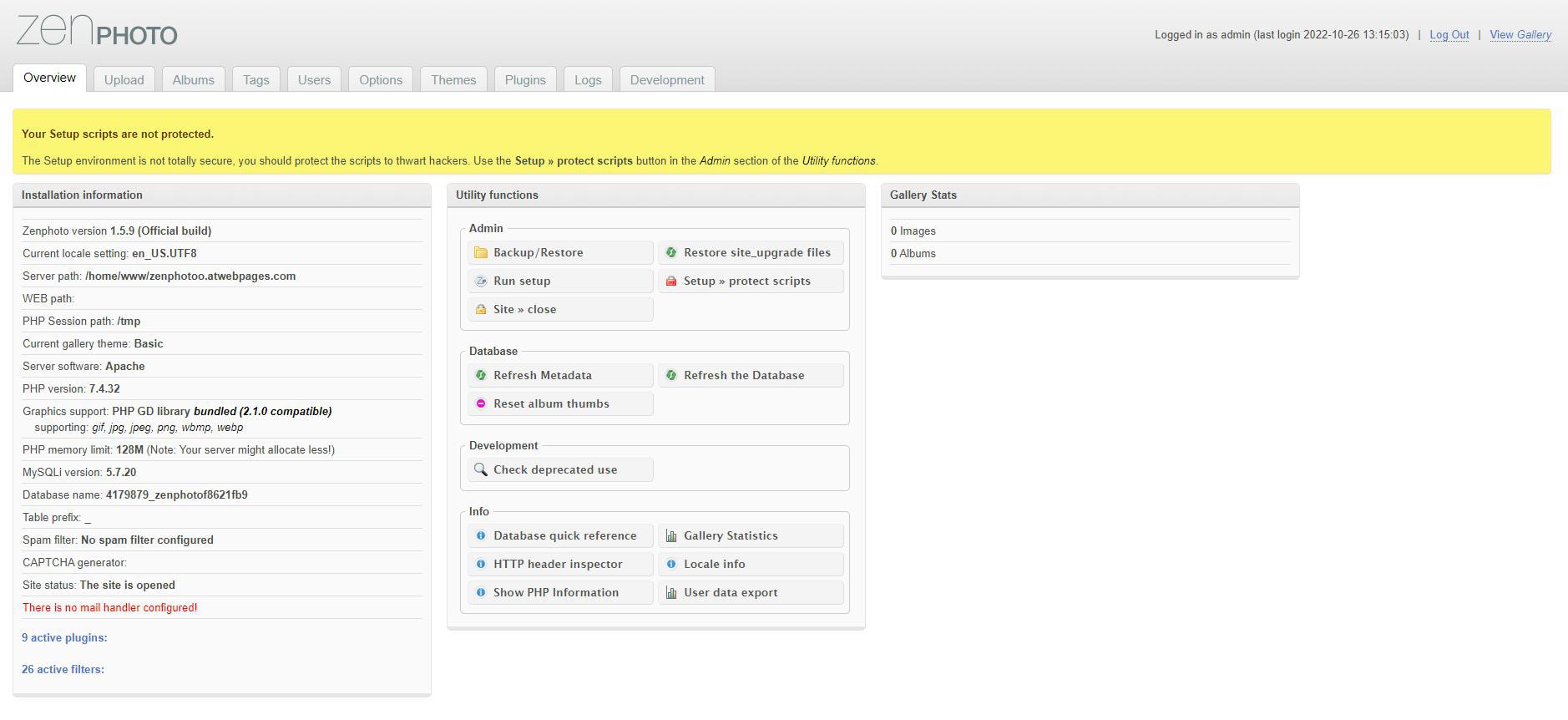
How to Log In Vtiger
To log in Vtiger, simply add the symbol “/” at the end of your associated domain name.An example is:
www.examplesite.com/
This URL will lead you to the login page:
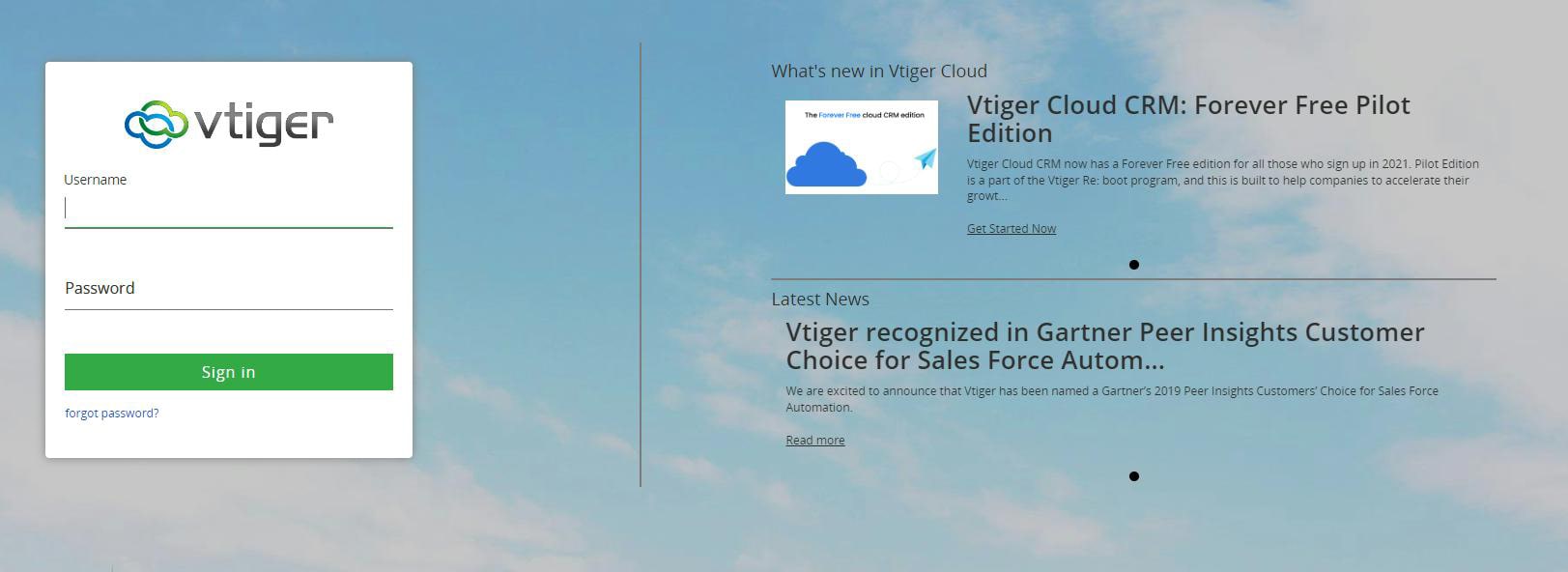
Once there, type in the credentials you choose when installing the app and click on the Sign In button. This will open the admin panel.
Conclusion
By using AwardSpace’s admin panel you can quickly and easily install and log in to any CMS.
Simply log in to the hosting panel, register a domain name, choose an application via Zacky App Installer, and follow the instructions.
When working with our clients, we want to give them the best hosting services by providing them with reliable technical infrastructure and a user-friendly interface that helps them craft a beautiful and fully functional website in no time.
If you are interested in our services, you can have a look at our hosting solutions, premium hosting services, and free hosting plans.
Also, you can contact us if you need more information about our services.
Read also:
