Nameservers, known also as domain name servers, or simply as NS, translate the human-readable domain names into machine-readable IP addresses. Nameservers also point your registered domain to a specific server.
Should you wish to understand how to find your nameservers, then follow the instructions in this easy-to-follow guide.
How to Find Your Nameservers
There are two main ways you can use to find your nameservers.
Method 1: Use an Online Tool
Various tools can show you the DNS records of your registered domain. One such is our own DNS lookup tool:
Method 2: Use the Hosting Control Panel of Your Domain Registrar
Hosting registrars oftentimes provide their clients with control panels via which clients can quickly find their nameservers.
If you have registered or transferred your domain with AwardSpace, here’s how to find your nameserver.
Step 1: Log in to the AwardSpace hosting control panel
Do so by clicking the blue Login button from the AwardSpace homepage:
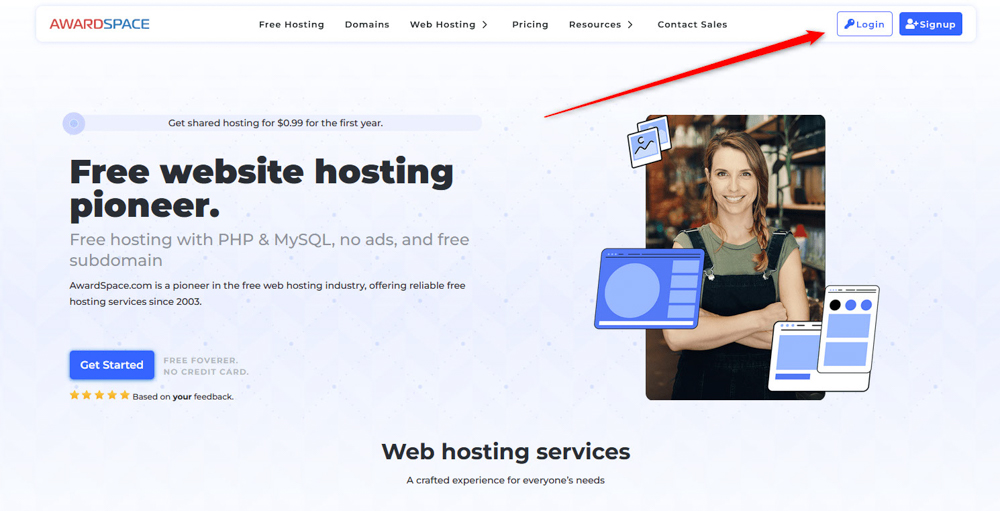
Once you click the button, a new page will appear. Once you see it, add your Client ID/Email and Password, and hit the blue Login button:
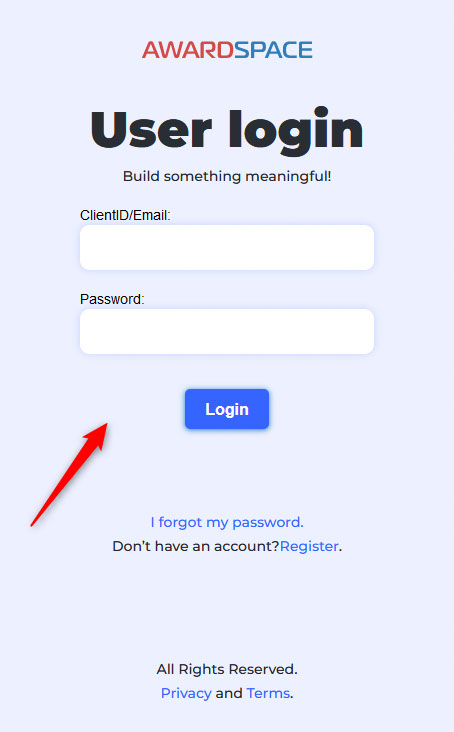
Once you add your credentials and click on Login, you will enter the AwardSpace hosting control panel:
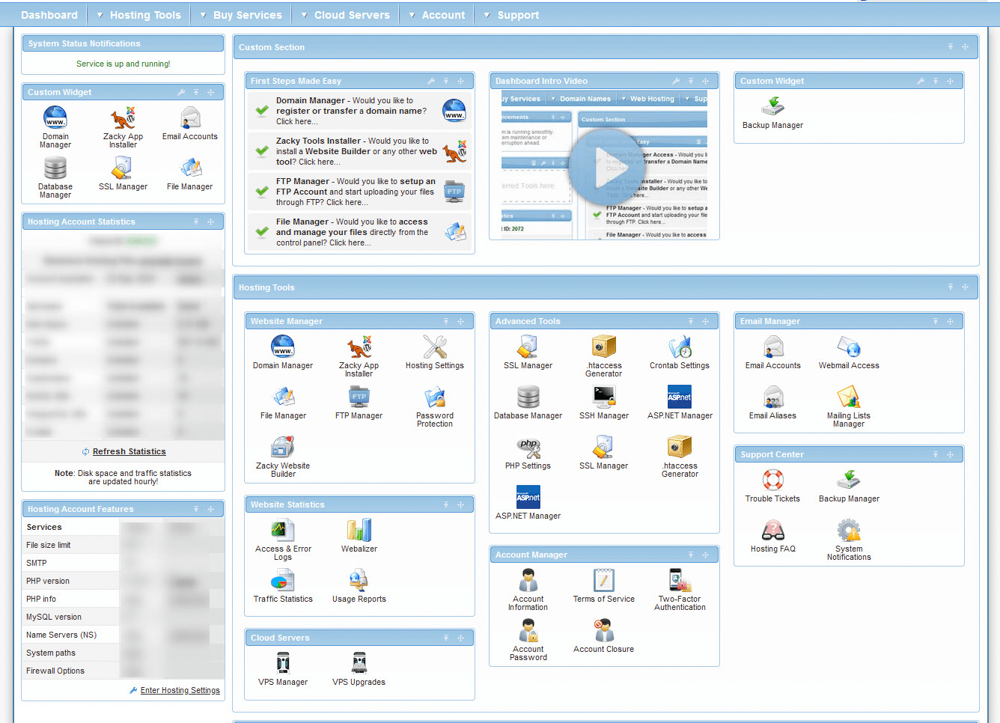
Step 2: Go to the Domain Manager
Now that you have logged in to the AwardSpace hosting control panel, click on Domain Manager:
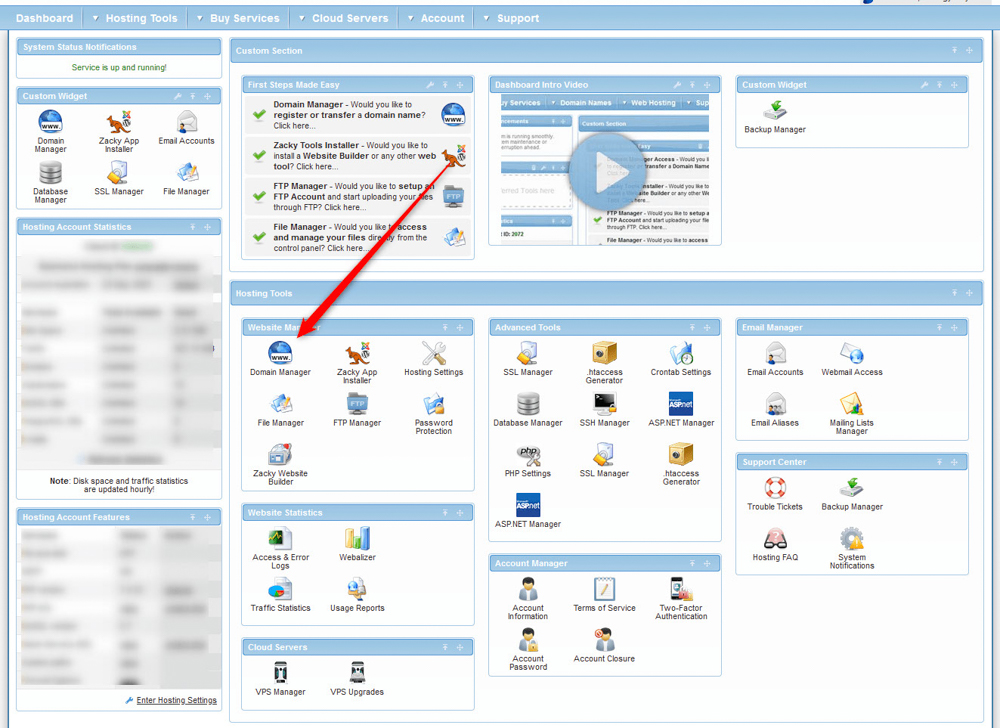
Once you click on Domain Manager, a new page will open. It contains a domain registration form, as well as a list of your registered domains in AwardSpace:
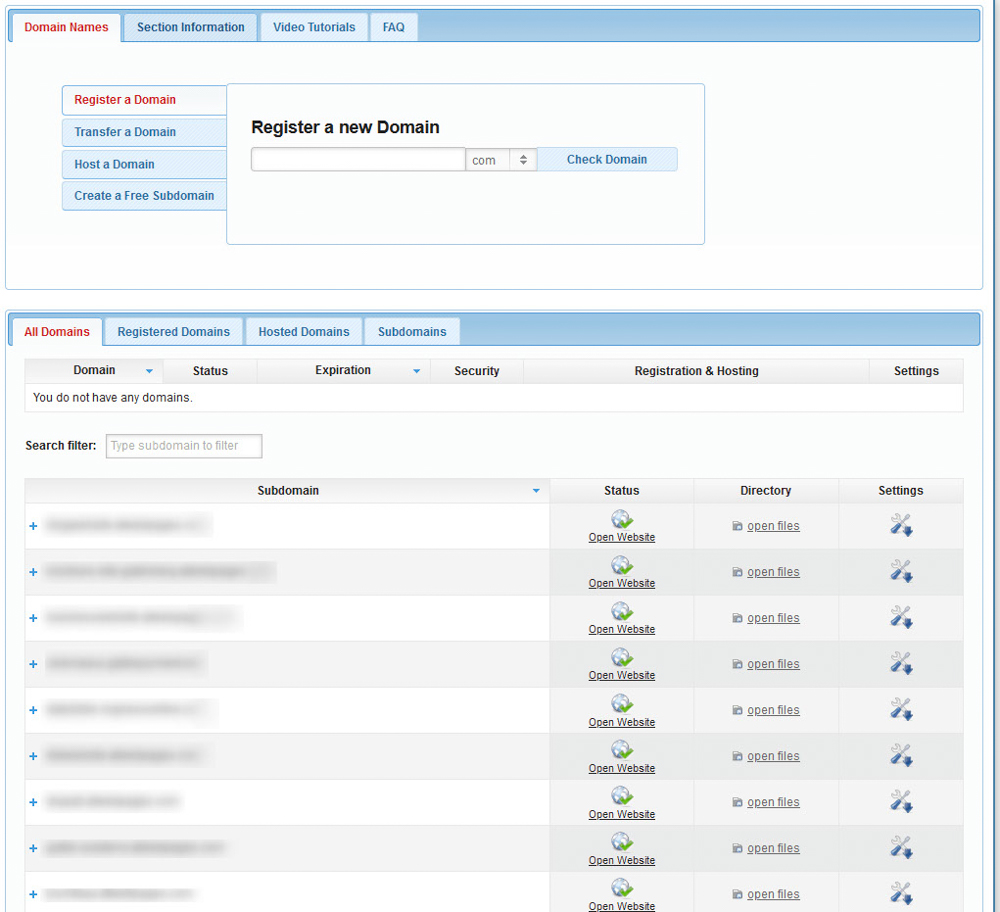
From the list with hosted domain names, locate the one you wish to find the nameservers of and click on the small + symbol on the left of the domain:

Once you click the +, a new menu with options will appear beneath the domain name:

From this menu, click on the blue Name Servers button:

Clicking this button will display a box with information about the nameservers of this particular domain:
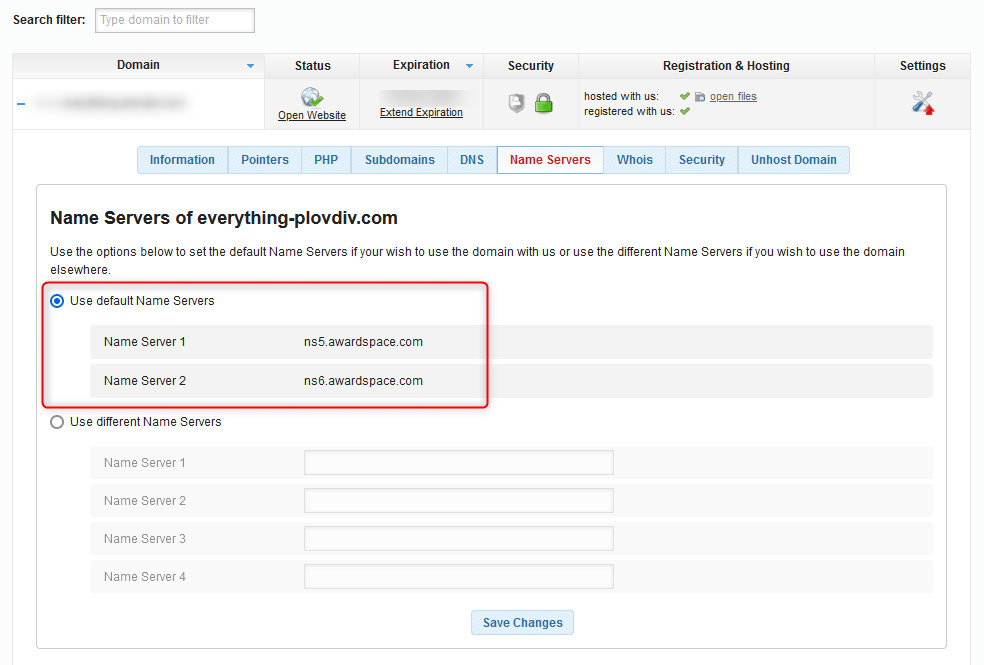
Now you have managed to find your domain’s nameservers.
Read Further: How Do I Point my Existing Domain to AwardSpace
Conclusion
Finding your domain’s nameserver is a simple process including only a few easy-to-follow steps.
