You can quickly install Elgg with any of the AwardSpace web hosting plans. You can use our free web hosting, shared web hosting, or advanced hosting plans such as semi-dedicated hosting and VPS hosting.
How to Install Elgg
To install Elgg, you should first sign up for any of the AwardSpace hosting plans.
After that, you should log in to the AwardSpace hosting panel. From there, you can manage your new Elgg site, hosting preferences, and domain settings; this is also the place from where you can install Elgg.
N.B! To be able to install Elgg, you have to register a domain name first. Here’s how:
Once you enter the AwardSpace hosting panel, go to Zacky App Installer:
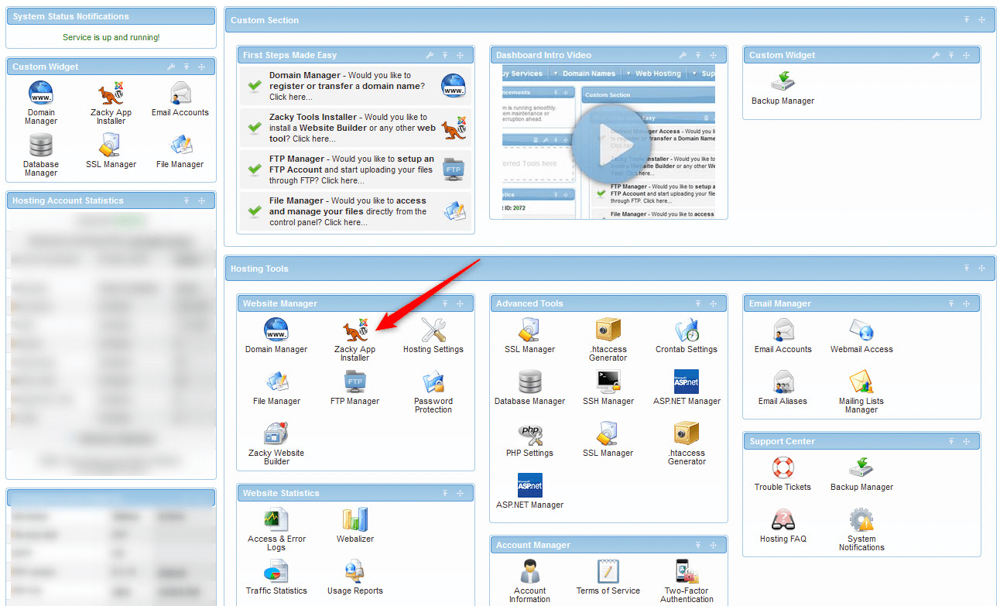
Once you click the Zacky App Installer, a new page will open – while there, click the green Browse and Install Apps:
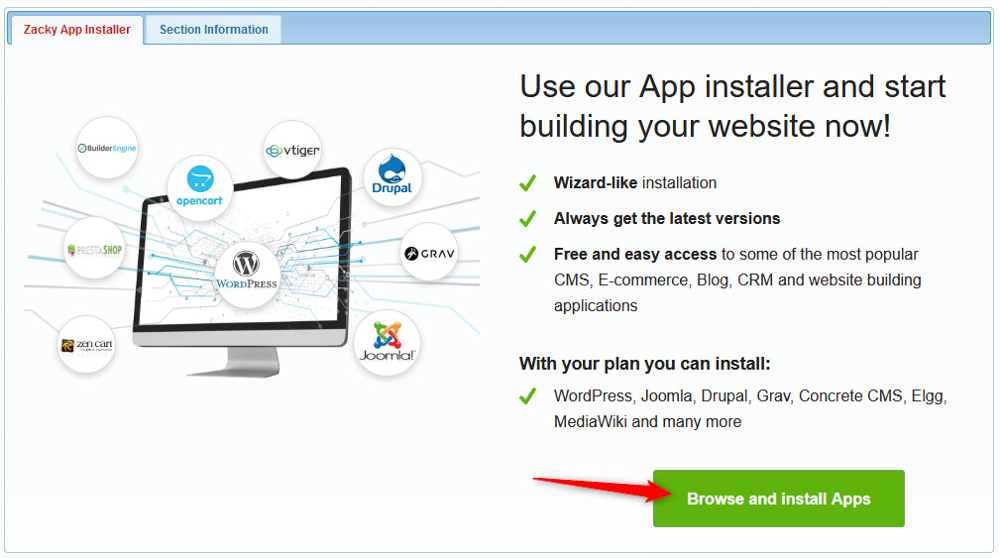
Then, select a registered domain name that would be associated with the Elgg installation:
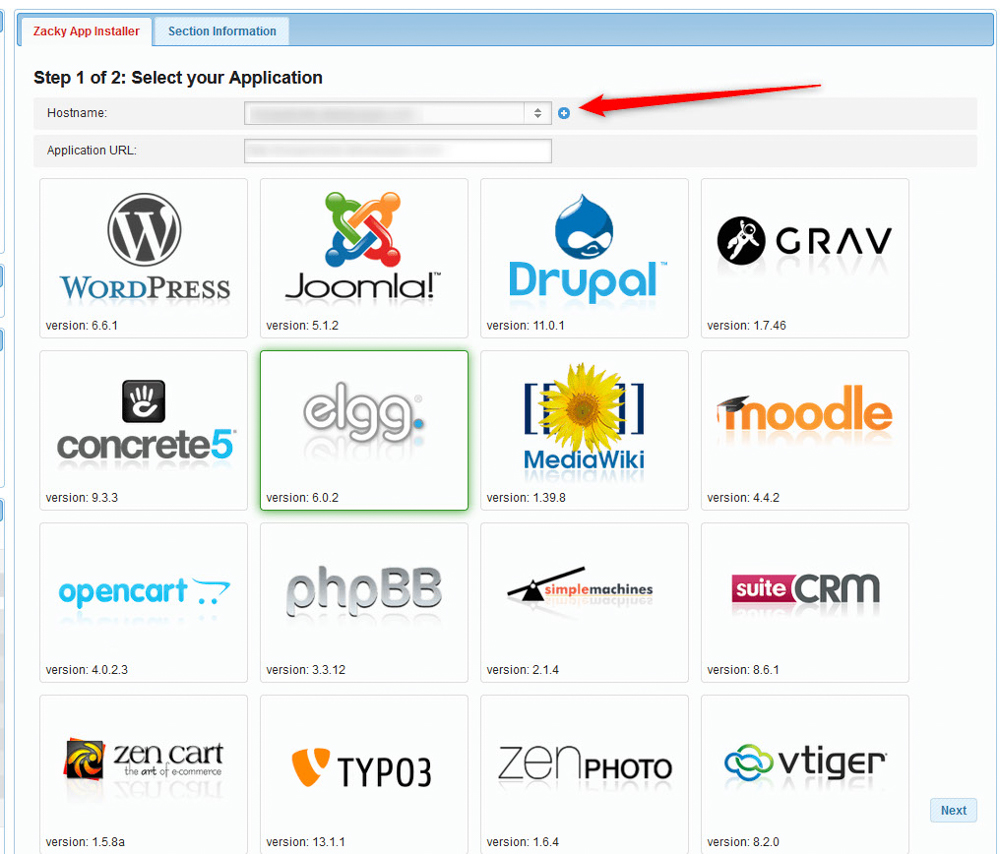
Then, click on the Elgg icon:
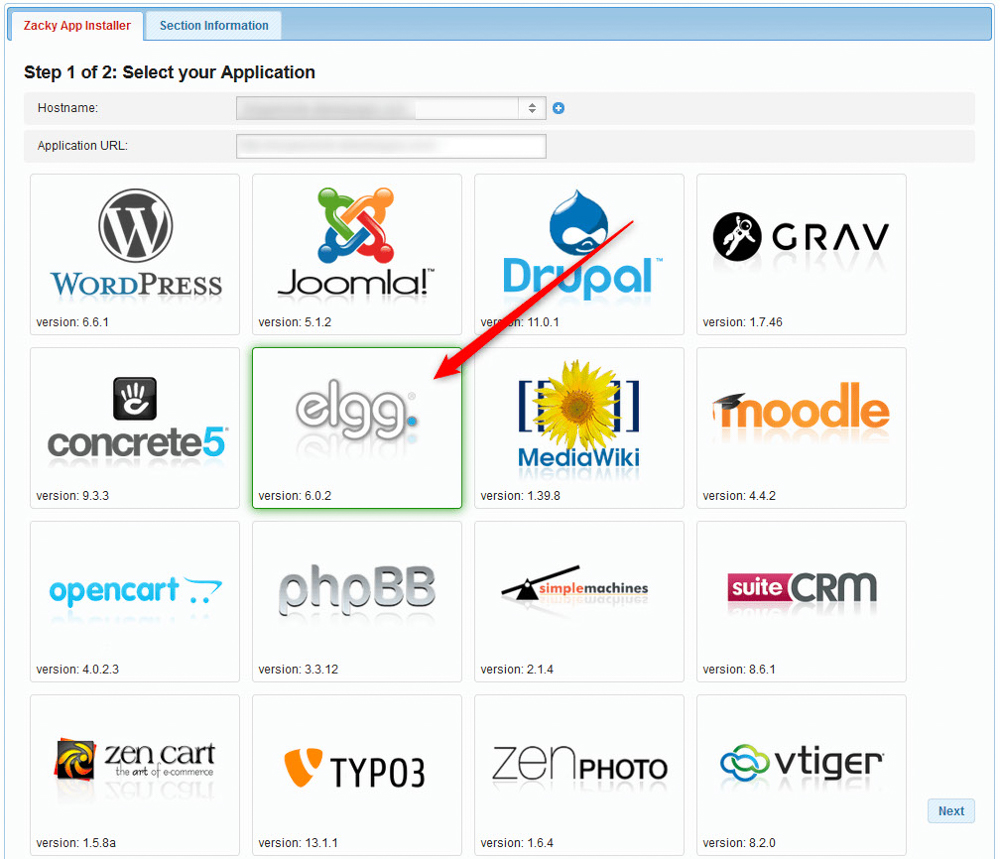
You will be asked to choose a website title, username, password, and email for your Elgg installation. Remember these credentials, or write them down, as they are important – you will use them to log in to your newly created Elgg website:
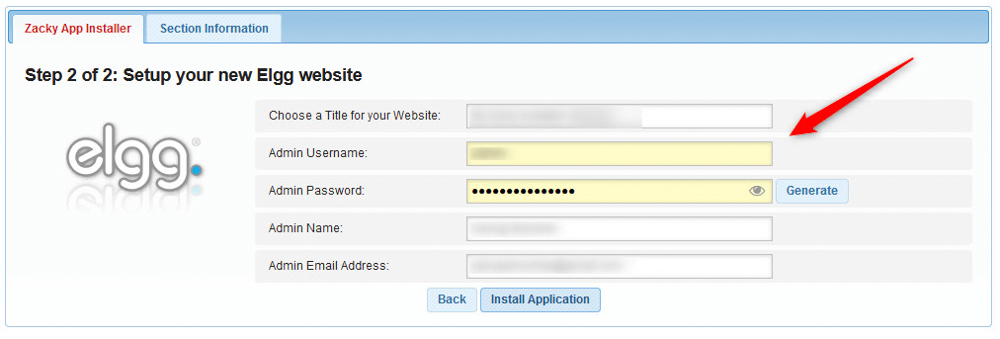
Once you fill in these credentials, follow the instructions and install the platform. The process should take a few minutes.
Once the installation is complete, AwardSpace will email the address you selected when choosing credentials.
Please read the email thoroughly, as it contains important information on how to log into Joomla and other important details. Save this email for future reference.
Now you have successfully installed Elgg.
Read also:
