Concrete5 themes control how your website looks and feels. With themes, you can display your website content most suitably, according to your needs and requirements.
Concrete5 themes comprise various files including HTML and CSS documents, and other elements that help a web browser render your website pages.
In the following paragraphs, we share how to install and activate a Concrete5 theme on your website.
How to Install and Activate a Concrete5 Theme
To install a Concrete5 Theme, you should download one on your computer device and then upload it to your website. Here’s how to do that step by step.
To download a theme, go to the official Concrete5 themes library and browse the available themes. You can filter themes based on various requirements – types of style, ratings, functionalities, and similar.
Once you find a suitable theme for your Concrete5 website, click on the theme’s featured image:
Note: we will use the free Hello theme for this presentation. Keep in mind that the installation process is similar for all available themes.
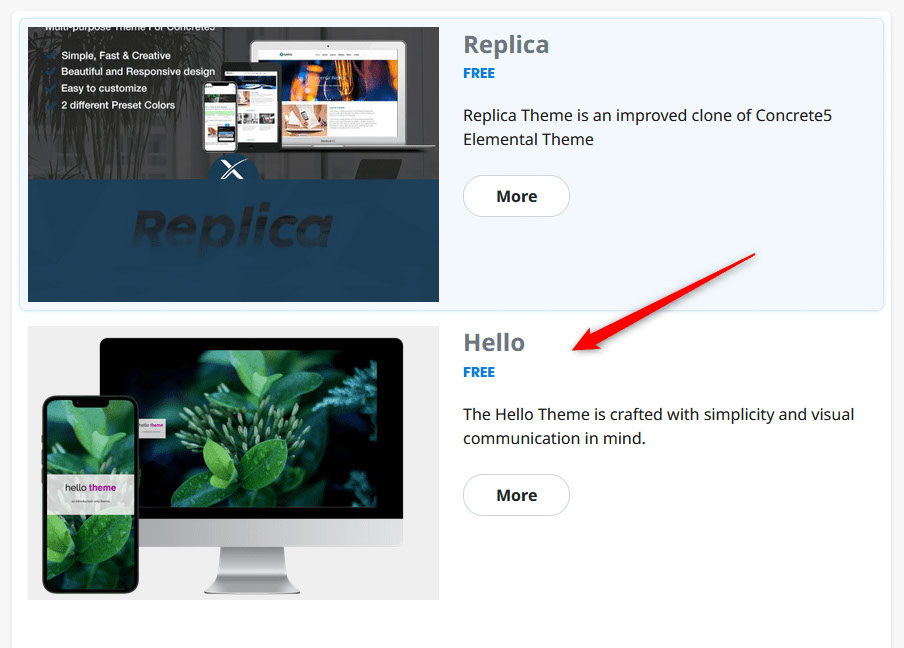
Once you click the featured image, a new page with theme details will appear. It looks like this:
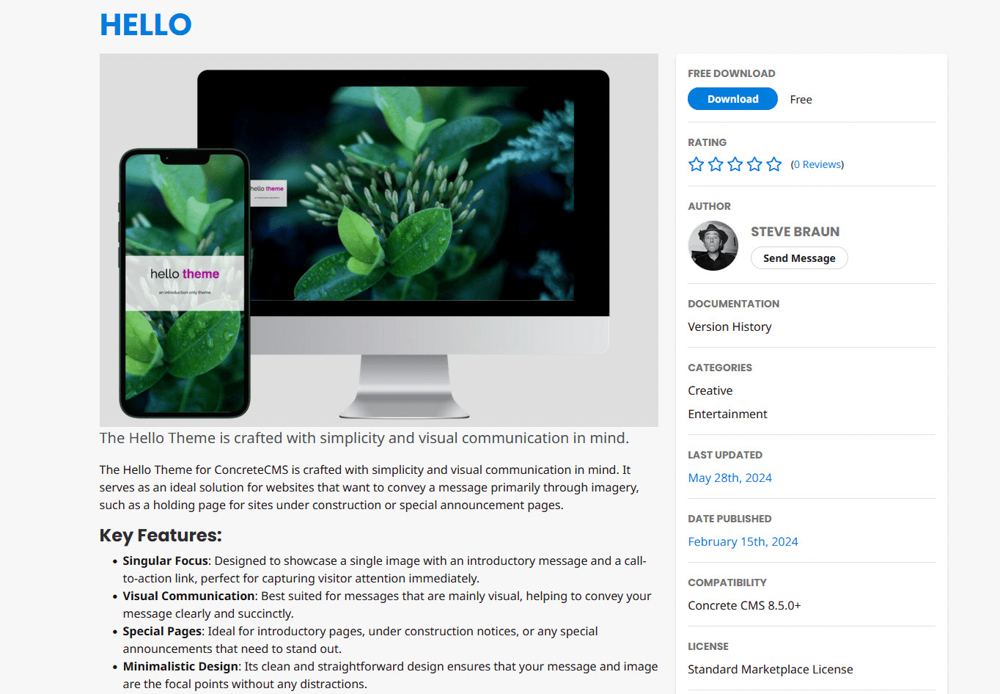
From this presentation page, click on the blue Download button, located at the top right corner of the screen:
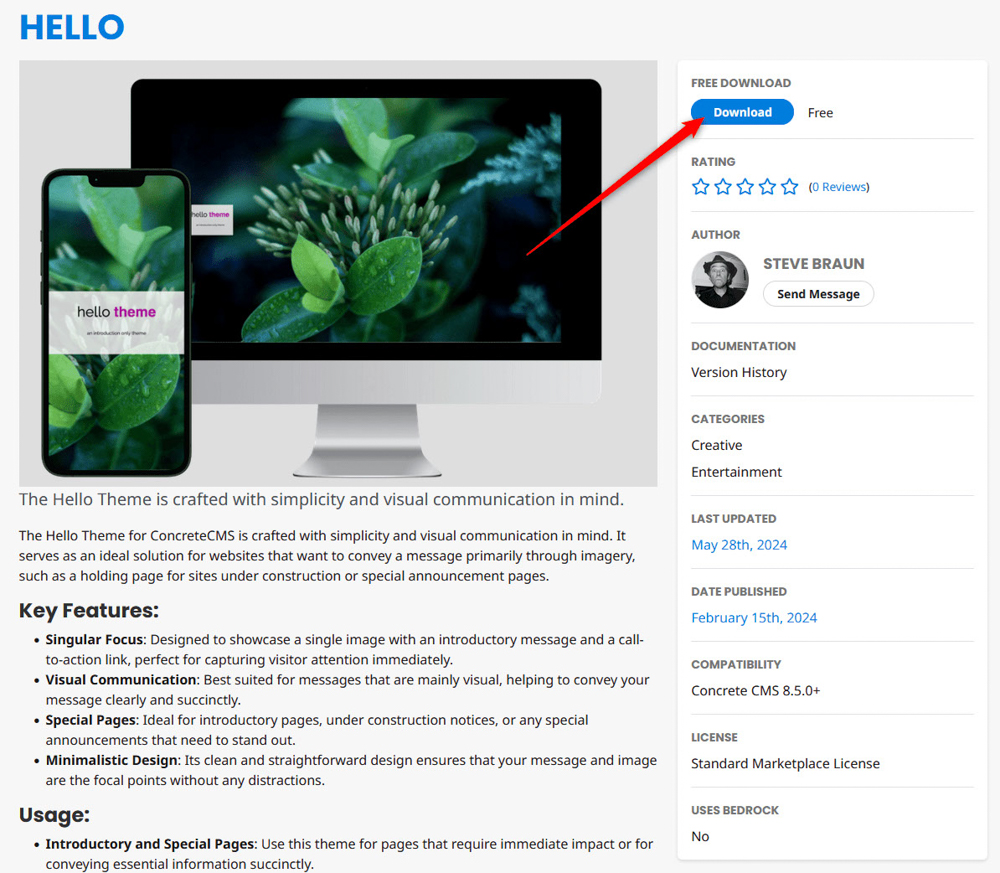
Once you click the button, a new page will appear. It looks like this:
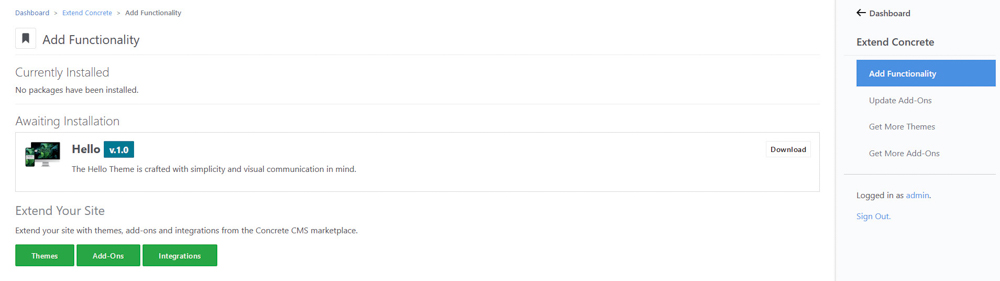
Once you see such a page, click on the white Download button at the right side of the Awaiting Installation box:
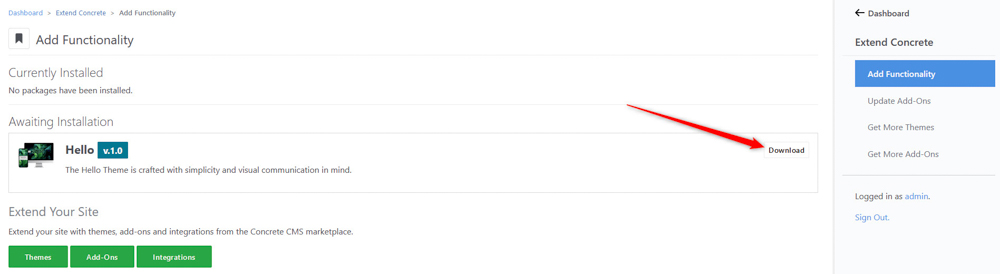
Once the installation process is finished, a new confirmation page will load:
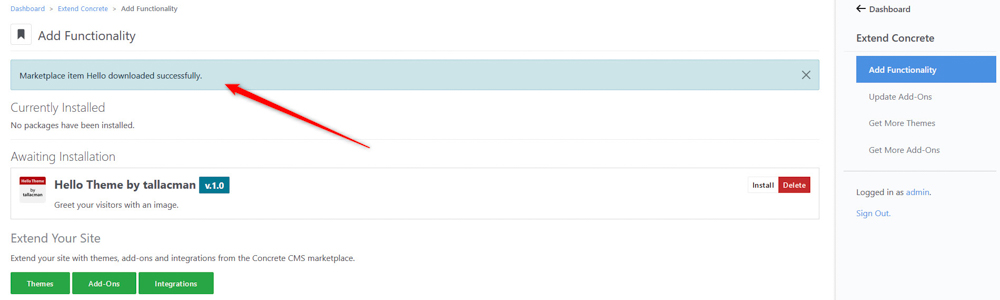
Now you have managed to download a Concrete5 theme.
In the next section, we share how to activate it.
How to Activate a Concrete5 Theme
Once installed, the new Concrete5 theme can be instantly activated on your website. To do so, via the confirmation page that loaded once you downloaded the theme, click on the white Install button within the Awaiting Installation box:
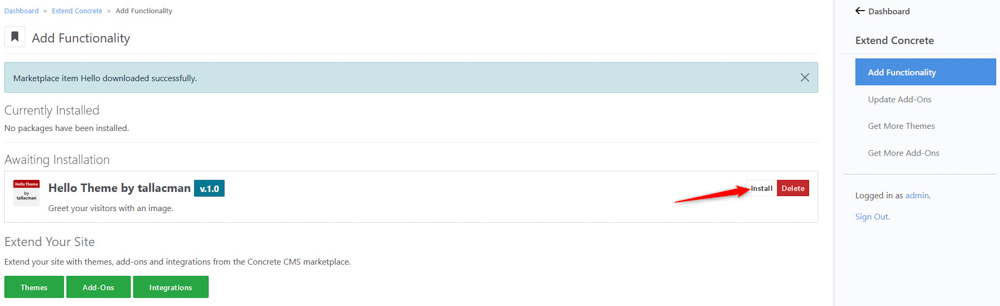
Once the activation process is finished, your browser will display a new page, informing you that the theme is being installed and activated:
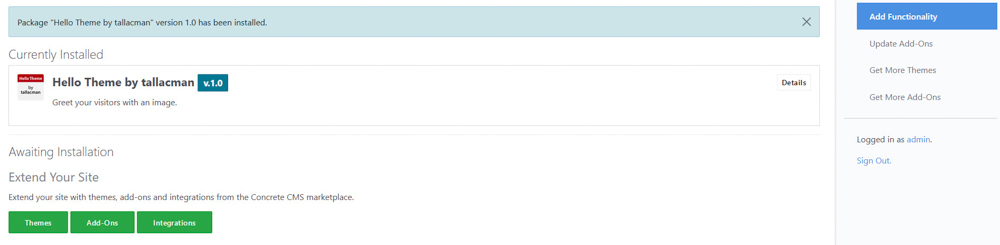
(BONUS) How to Activate a Concrete5 Theme from the Admin Dashboard
In case you wish to activate a different theme, you can do so via the Concrete5 admin dashboard.
First, you should sign in to Concrete5.
Then, via the dashboard, scroll down to Pages & Themes menu and click on Themes:
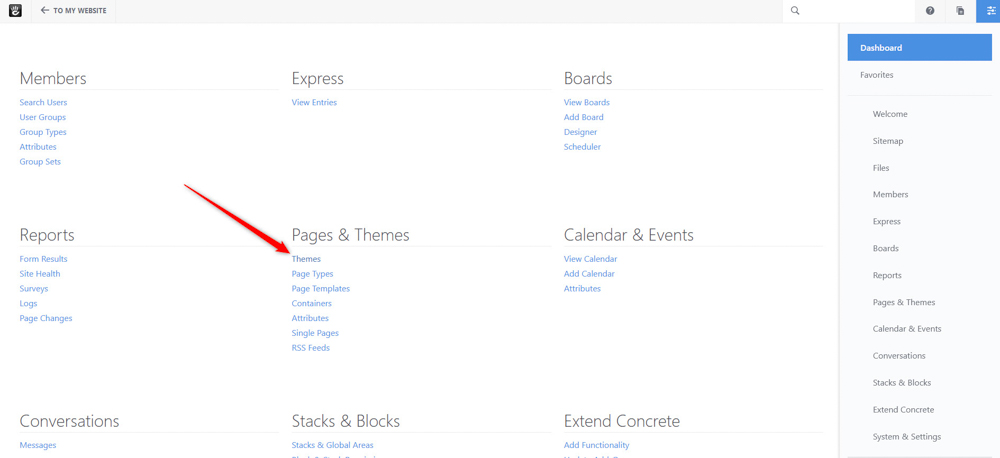
Clicking on the Themes button will open a new page containing a list of all your installed Concrete5 themes:
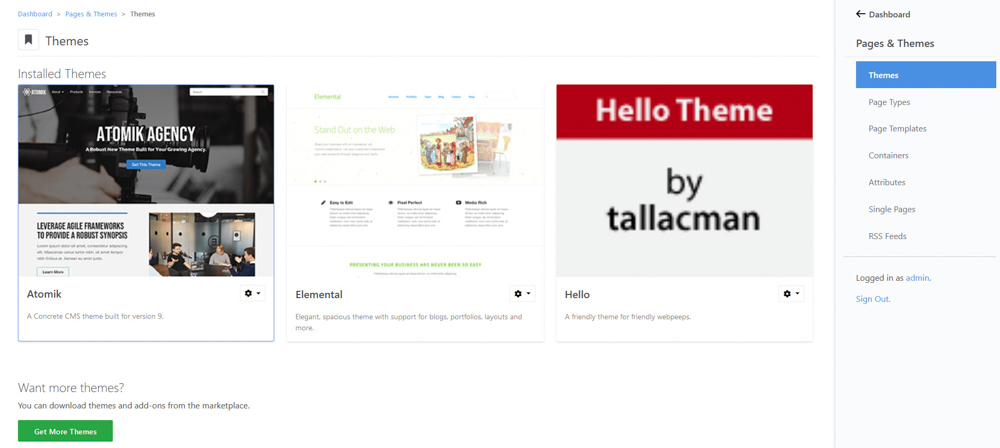
To activate a theme, simply click on the Options button on any of the inactive themes:
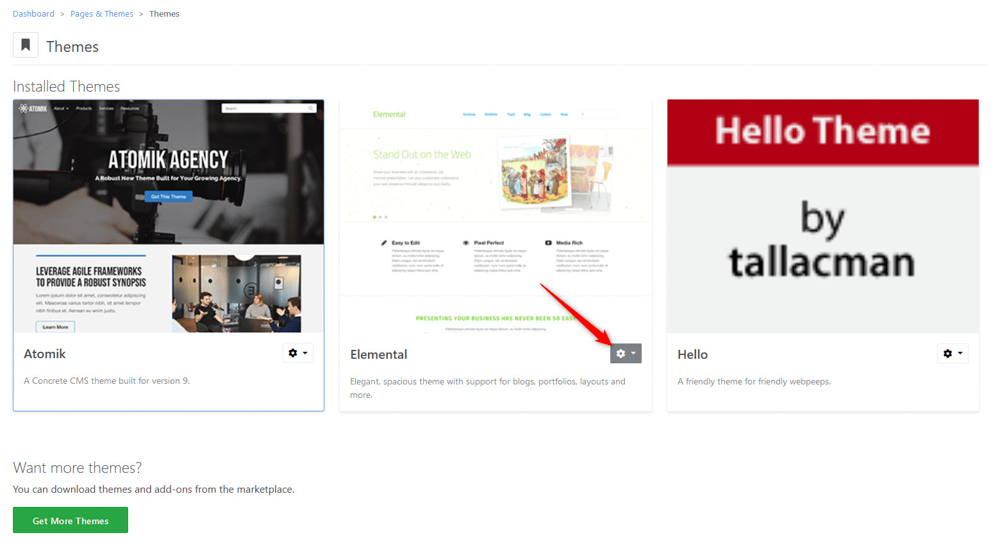
Once you click the button, a new menu will appear:
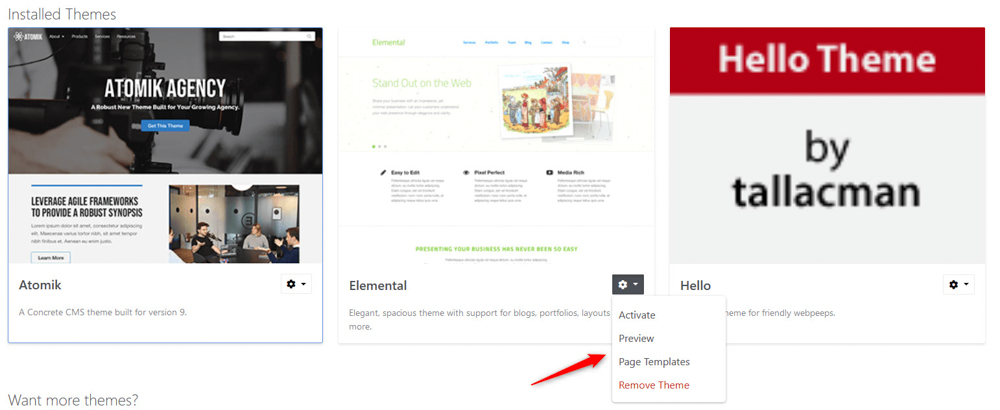
From this menu click on Activate:
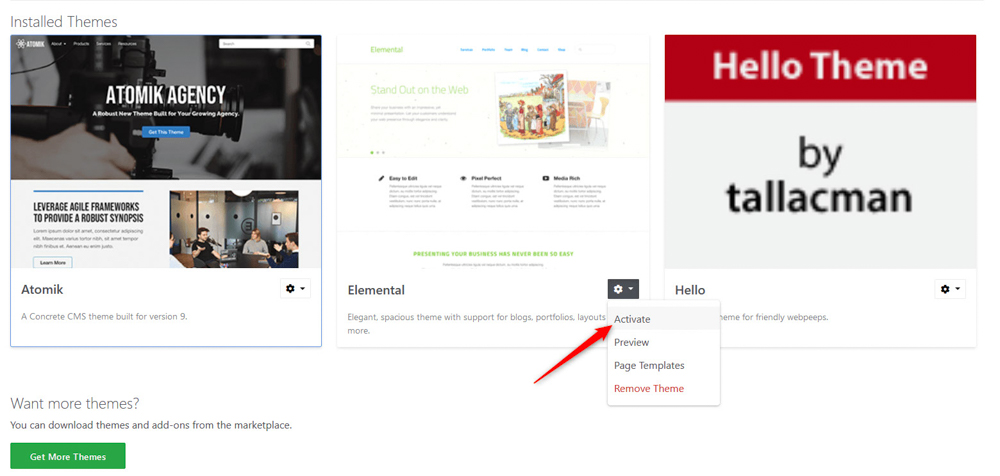
A dialogue box will appear. Once you see it, click on the blue Activate button:
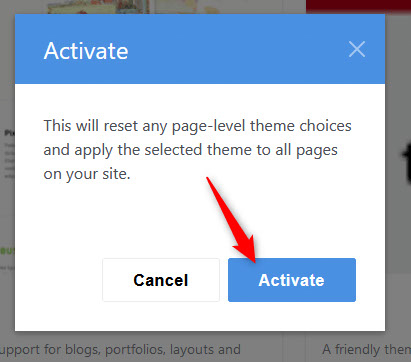
Once you click the button, a new confirmation page will open:
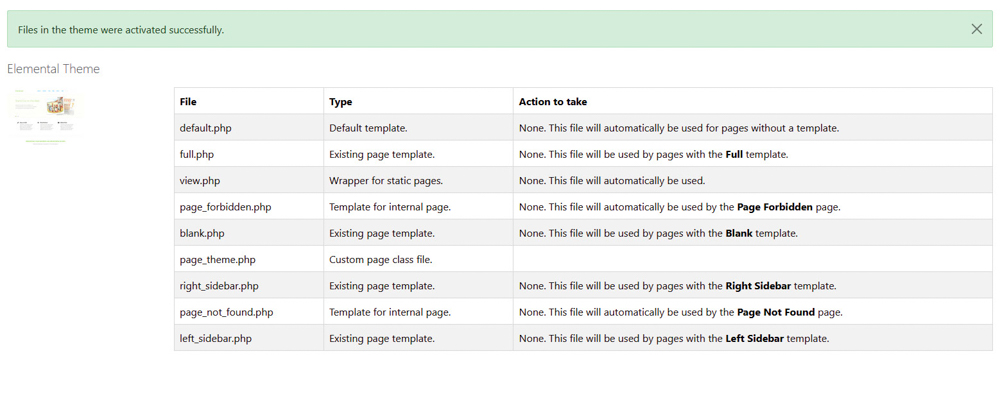
Now you have managed to activate a Concrete5 theme.
Conclusion
Installing and activating Concrete5 themes is simple – with only a few clicks you can install and activate the theme that best suits your needs and requirements.
- How to Install Concrete5
- How to Sign In Concrete5
- How to Create a New Page with Concrete5
- How to Install an Add-On in Concrete5
- How to Create a Blog Post with Concrete5
