You can easily install Concrete5 for free with any AwardSpace web hosting plan. You can use our free web hosting, shared web hosting, or advanced hosting plans such as semi-dedicated hosting and VPS hosting.
Read also:
How to Install Concrete5
To install Concrete5, the first step is to sign up for any AwardSpace hosting plans.
After signing up for our plans, you should log in to the AwardSpace hosting panel. From there, you can manage your websites, hosting, and domain settings; this is also the panel with which you can install Concrete5.
N.B! To be able to install Concrete5, you have to register a domain name first. Here’s how:
Now that you have entered the AwardSpace hosting panel, navigate to Zacky App Installer:
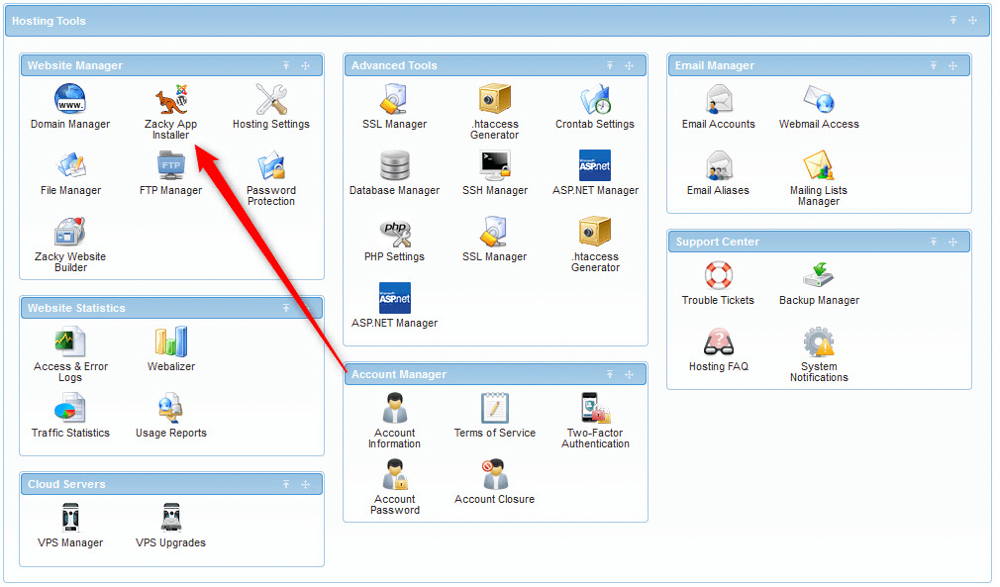
Once you click the Zacky App Installer, a new page will load – when you see it, click the green Browse and Install Apps:
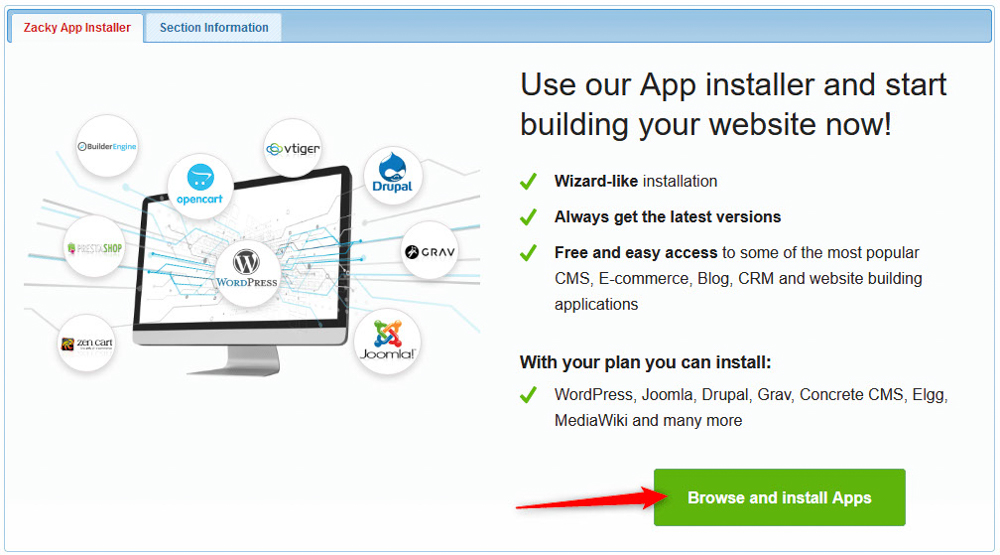
Then, select one of your registered domain names that would be associated with your Concrete5 website:
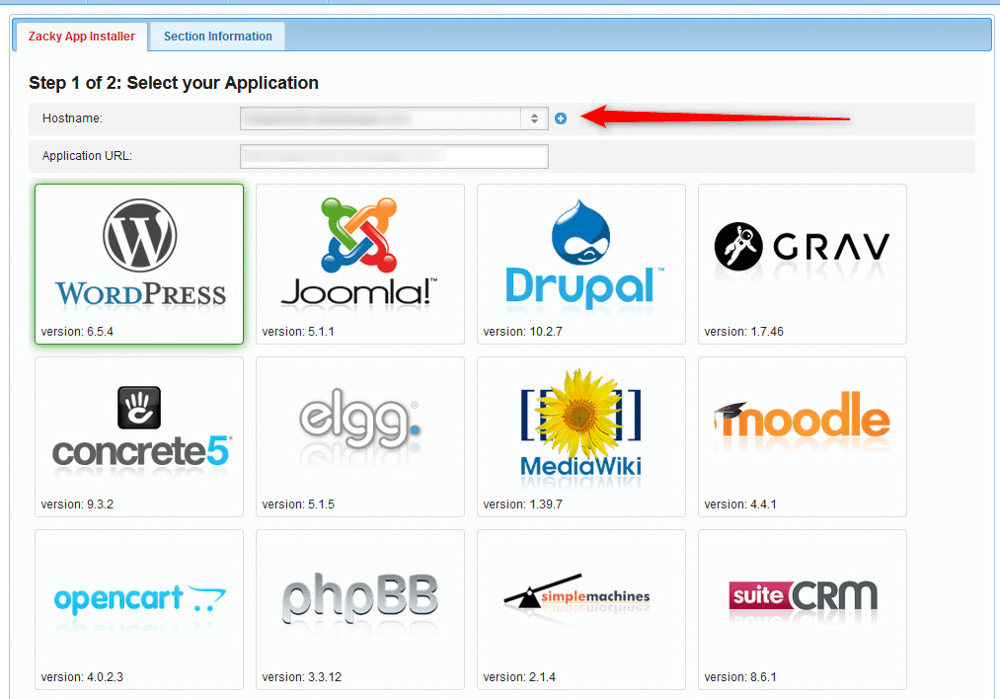
Then, click on the Concrete5 icon:
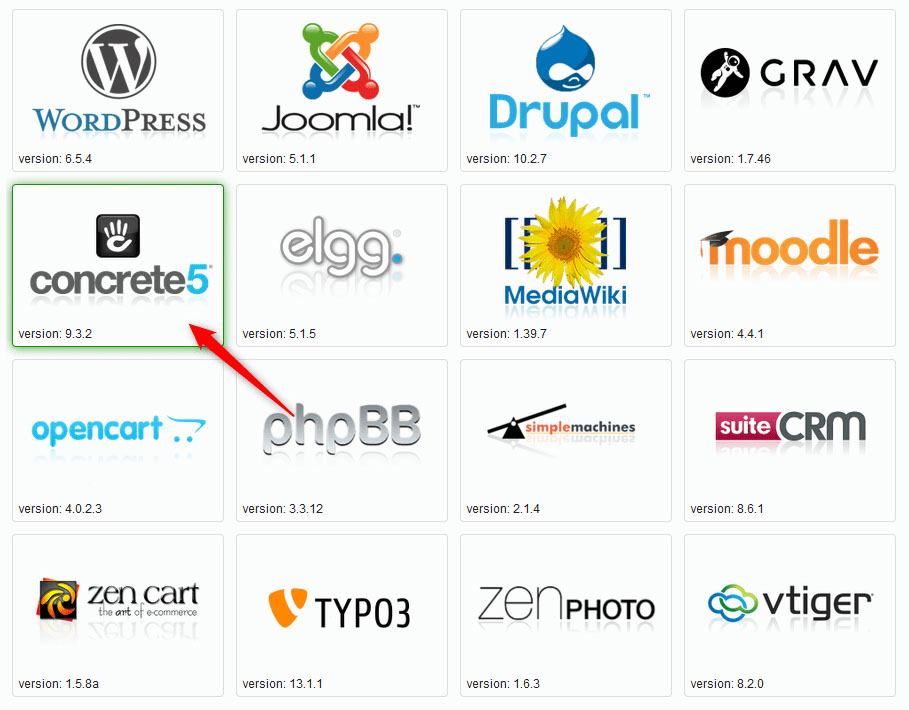
After you click on the Concrete5 icon, you will be asked to choose a website title, username, password, and email for your Concrete5 installation. Remember these credentials, as they are very important – you will use these to log in to your newly created Concrete5 website:
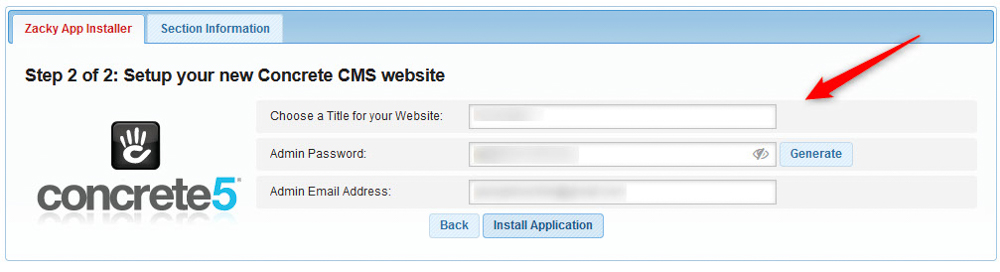
Once you fill in these credentials, follow the instructions and install the platform. The process takes a few minutes:
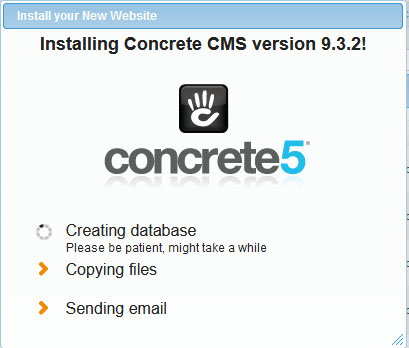
Once the installation is complete, you will receive a confirmation message and AwardSpace will send an email to the address you selected when choosing credentials:
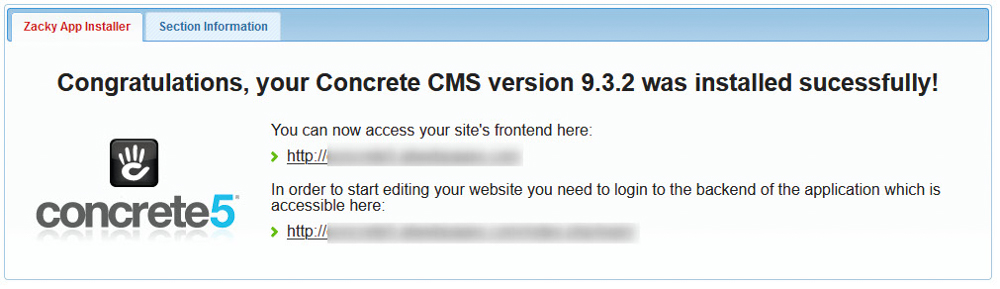
Read the email thoroughly, as it contains important information on how to log into Concrete5 and other important details. Save this email for future reference.
Now you have managed to install Concrete5 successfully.
To start working on your Concrete5 website, you should log in to the CMS. To learn how to do so, read our thorough guide:
