Installing a plugin with Grav is a simple process that can be done directly via the Grav admin panel.
When you start working on your Grav website, you might want to use some specific features. This is where Grav plugins shine.
Plugins are modular components that extend the functionalities of Grav. Via plugins, you can add a wide range of features such as e-commerce capabilities, SEO tools, text editors, and more.
In the following paragraphs, we share the simple steps to install a Grav plugin for your website project.
How to Install a Plugin with Grav
There are a few steps you can follow to install a Grav plugin for your website.
Step 1: Log in to the Grav Admin Panel
To be able to browse, install, and use plugins, it is necessary to log in to Grav.
Step 2: Navigate to Plugins Section
Once you log in to the admin panel, navigate to Plugins from the menu sidebar on the left of the screen:
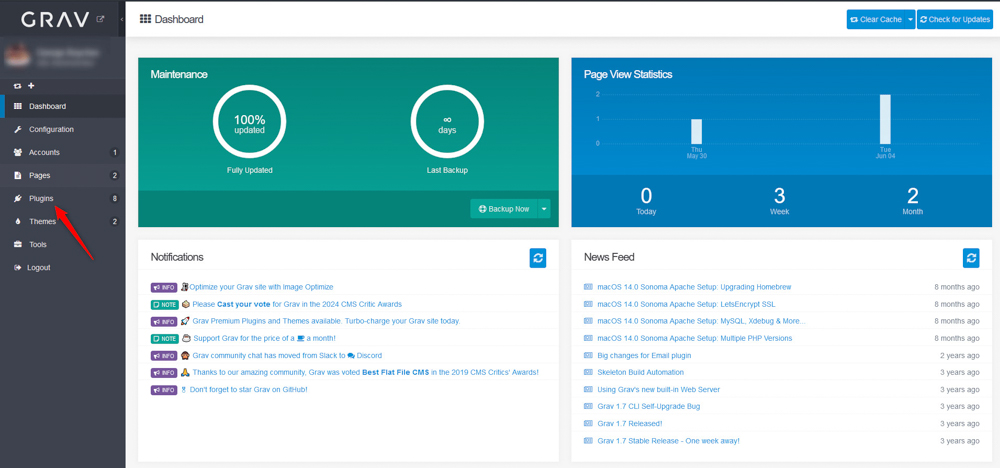
A new page will open. From there click on the blue +Add button located at the top right corner of the page:
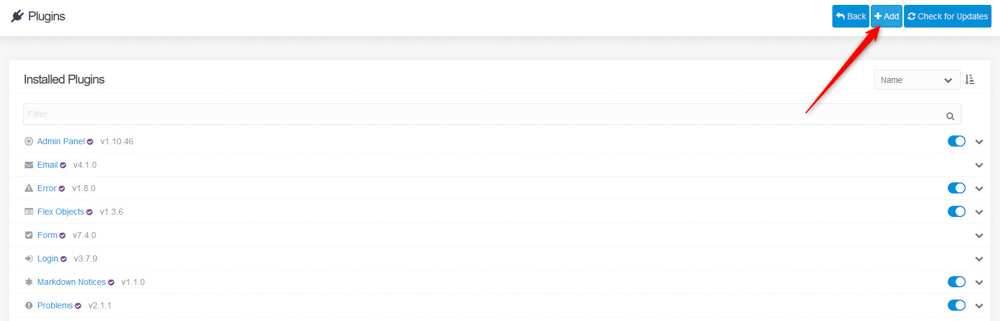
A new page with a list of all available Grav plugins should open. It looks like this:
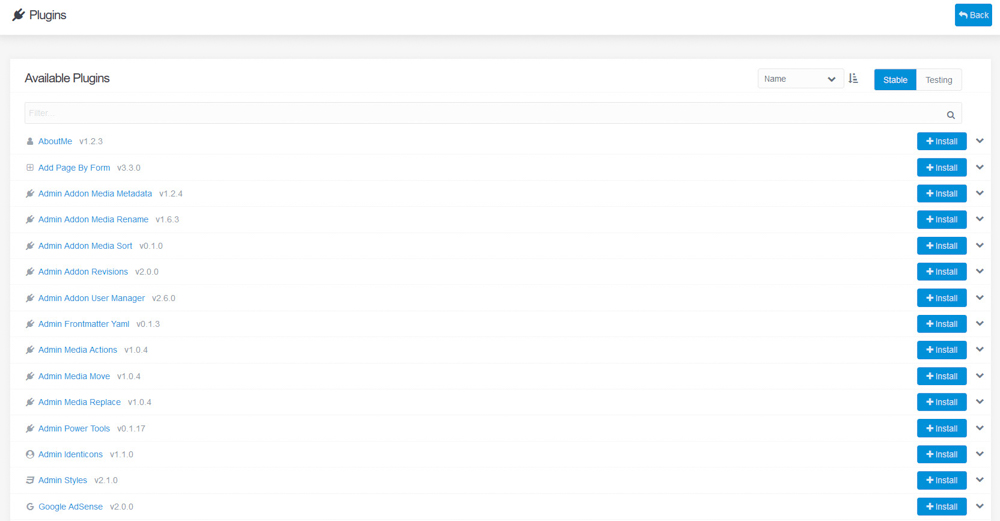
From this page, you can directly scroll down and browse the plugins, or, you can use the Filter tool to find plugins based on their name or functionality. To do so, simply type in the functionality you want to adopt via a plugin or the name of a specific plugin, so Grav can show you relevant results:
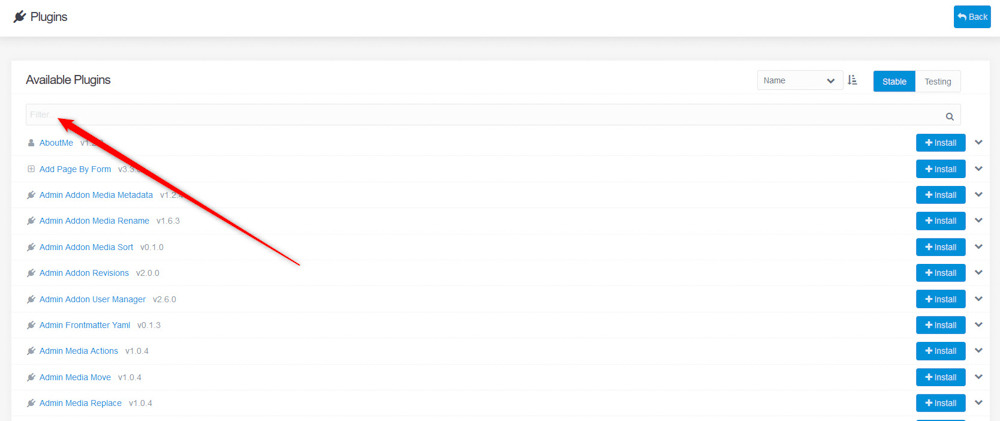
Once you filter the results, you can see more details about each plugin by clicking on its name:
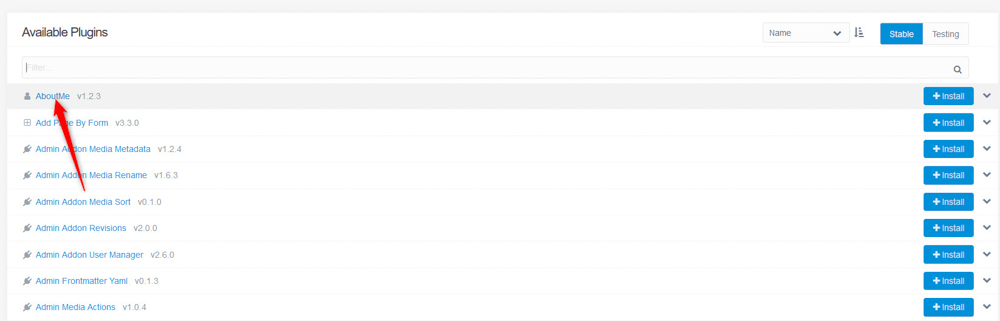
By doing so, Grav will load a details page about the given plugin:
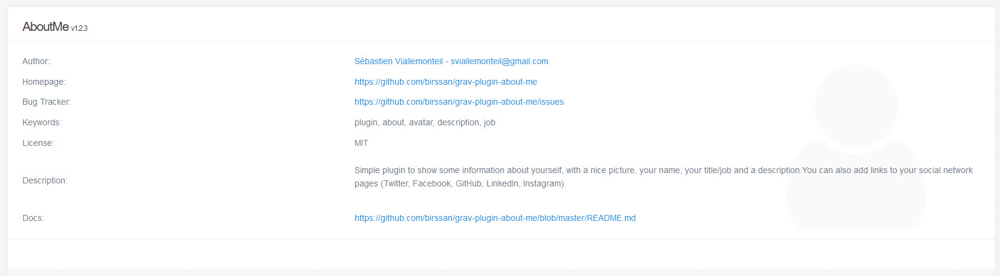
Once you find a suitable plugin, you should install it. To do so, click on the blue +Install button at the right of each plugin’s name:
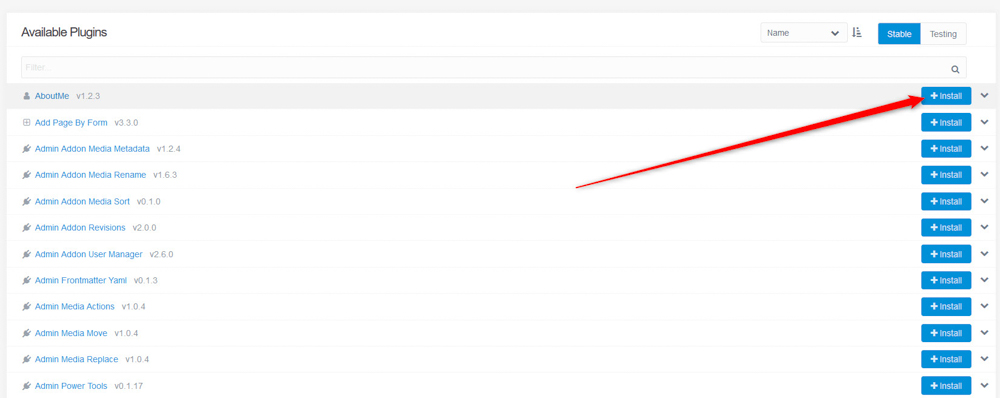
If you have opened the plugin’s details page, click on the blue +Install Plugin at the bottom of the page:
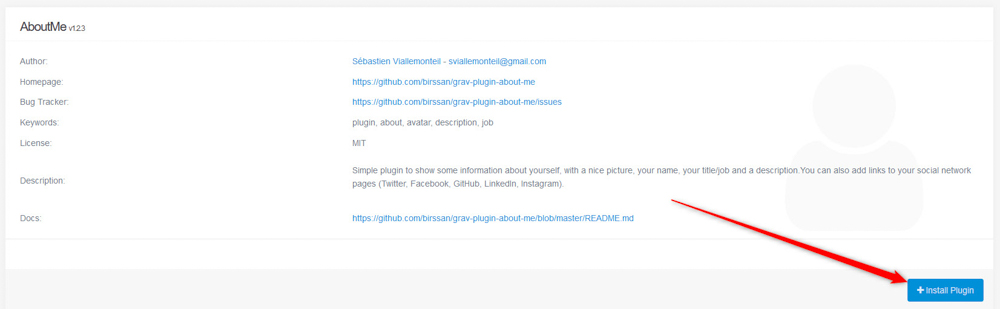
Either way, you choose, a confirmation box will appear. To install the plugin, click on the blue Continue button:
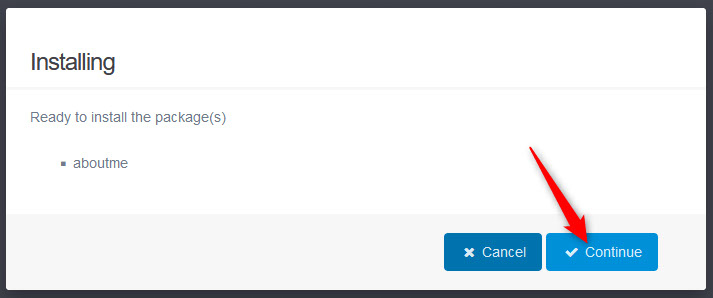
Once you click the button, the installation process should begin:
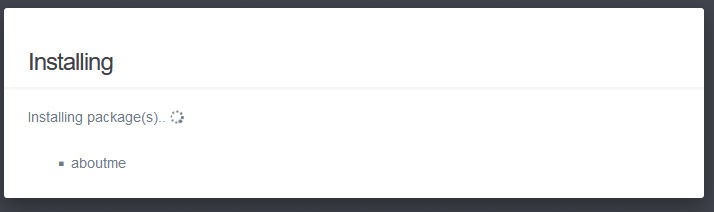
After the installation is complete, Grav will automatically open the page with the plugin’s settings:
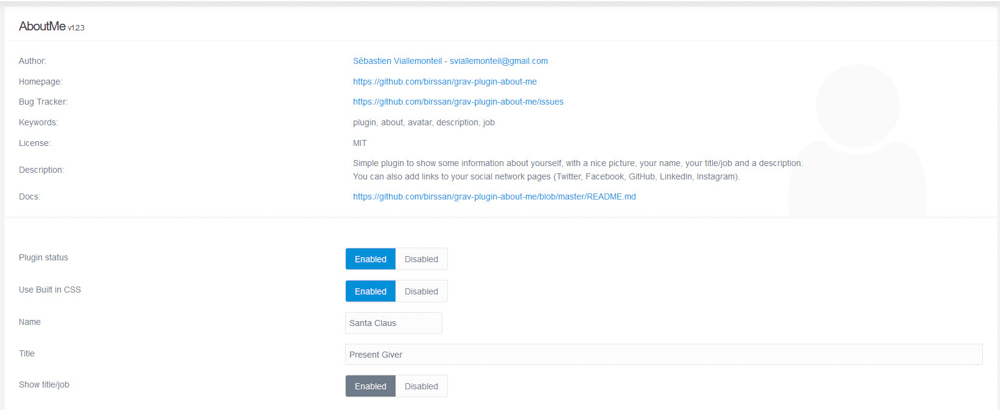
To access the plugin’s settings, via the Grav admin dashboard, head to Plugins:
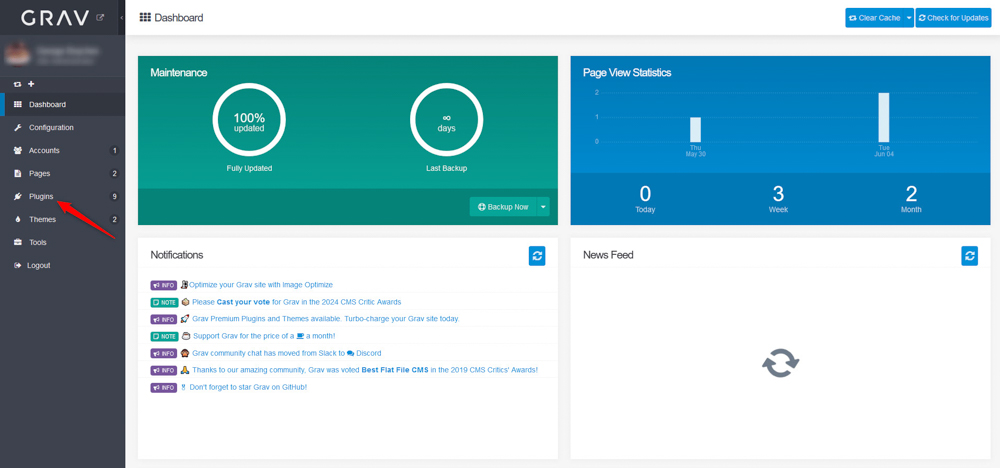
A new page with a list of all your installed plugins will load:
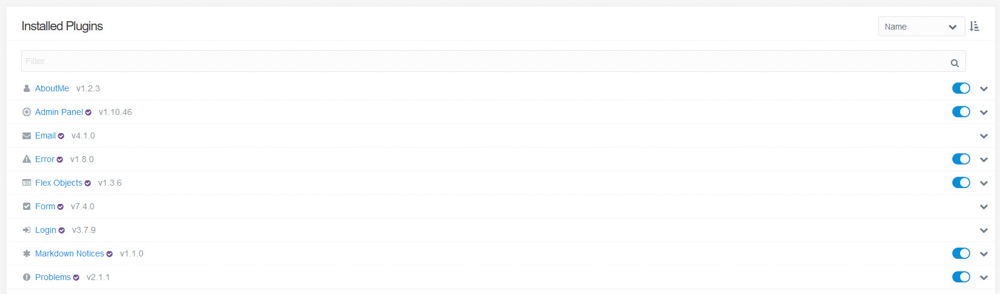
From this page, you can quickly enable and disable your plugins via the blue switch to the right of each installed plugin. To enable or disable a plugin, simply click the switch:
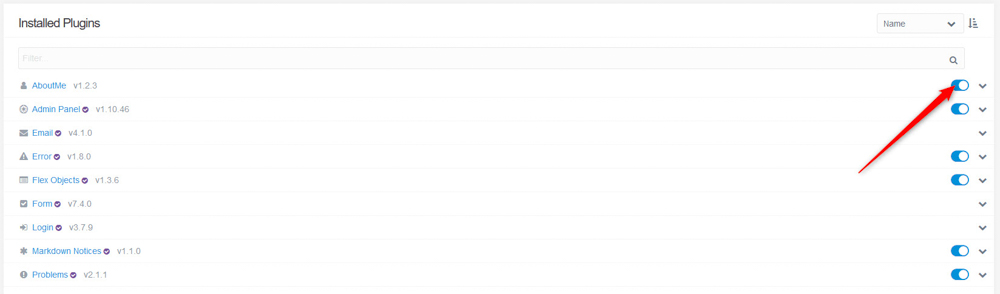
To access a given plugin’s settings, simply click on its name:
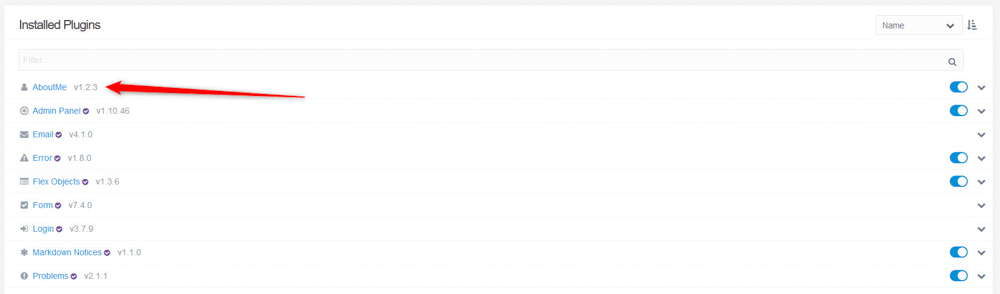
This will open the plugin’s settings page. From here you can change any settings, based on your personal preferences:
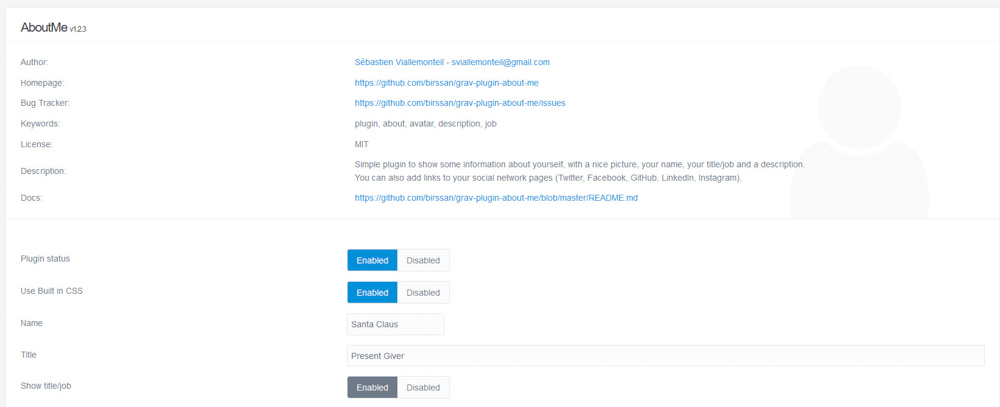
Now you know how to install a Plugin with Grav.
How to Install a Plugin with Grav – Conclusion
Installing a plugin with Grav is simple and only takes a few clicks here and there. Now that you know how to install plugins, you can add the Grav functionalities that are essential for your website.
