WordPress as you probably know is a complex system. And, like with every such system, WordPress was not perfect from the beginning. What is more, technologies, trends, and server capabilities change. There is no reason for a system, that depends on and is strongly linked to those, not to change too.
WordPress is being updated for a multitude of reasons. For starters, the one we mentioned above – the tech world is moving forward, so WordPress has to move along. What is more, as the most popular website design tool, WordPress is the preferred CMS for more than 30% of the websites in the world, a humongous number by itself. Unfortunately, being so famous, WordPress is often a target for people who are trying to harm the website owners or loot their success.
Therefore, WordPress updates not only take care of the functionality and the visuals of your website, so that it is easier to build and capable of looking modern, but it is a key factor for the security of your website.
What You Can Update in WordPress
Every once in a while, a new update is available. There are three things that you can (and should) update in your WordPress website.
WordPress Updates
As we’ve already covered, WordPress itself is being updated. Fortunately, that is a type of update that you can rely on. Sometimes the updates are coming one after the other in a matter of weeks or even days. Yet, usually, WordPress, especially significant updates, are coming once every few months, or even years.
This is natural, as the system is quite complex, and it takes time for the code to be written, checked, edited, and so on.
WordPress Themes Updates
WordPress themes are also being updated regularly. Of course, that is if you are not using a pirated (nulled) WordPress theme. Also, when buying a WordPress theme, you ought to approach the task with due diligence and check who the broker/vendor is. You need to find out whether the theme was updated regularly. An easy way to get that information is to check when the theme was updated for the last time. Naturally, if the last update was made 4 years ago, there is no reason for you to expect that it will be updated in the next 4 years, or ever.
Bear in mind that like WordPress itself, updating (or failing to do so) your WordPress themes also affects the security of your site.
WordPress Plugins Updates
WordPress plugins must be updated. Like the themes, you ought to check when the plugin was last updated. Again, like the themes, you shouldn’t use pirated (nulled) plugins, nor should you use plugins that were last updated a long time ago. Doing so, puts your website, business, and yours as well as your clients’ data at a significant risk.
How to Update WordPress, Themes, and Plugins
Before you update anything in WordPress, an update should be available. When you enter your WordPress dashboard, you’ll see whether a new update is available.
For plugins, you can see something like:
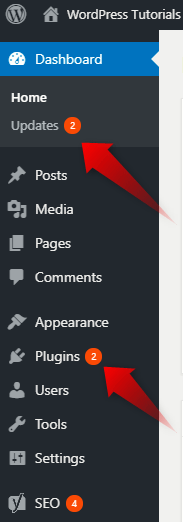
Although the process is pretty straightforward, here is a full and detailed tutorial on how to update a WordPress plugin.
For themes, you can expect to see something like this:
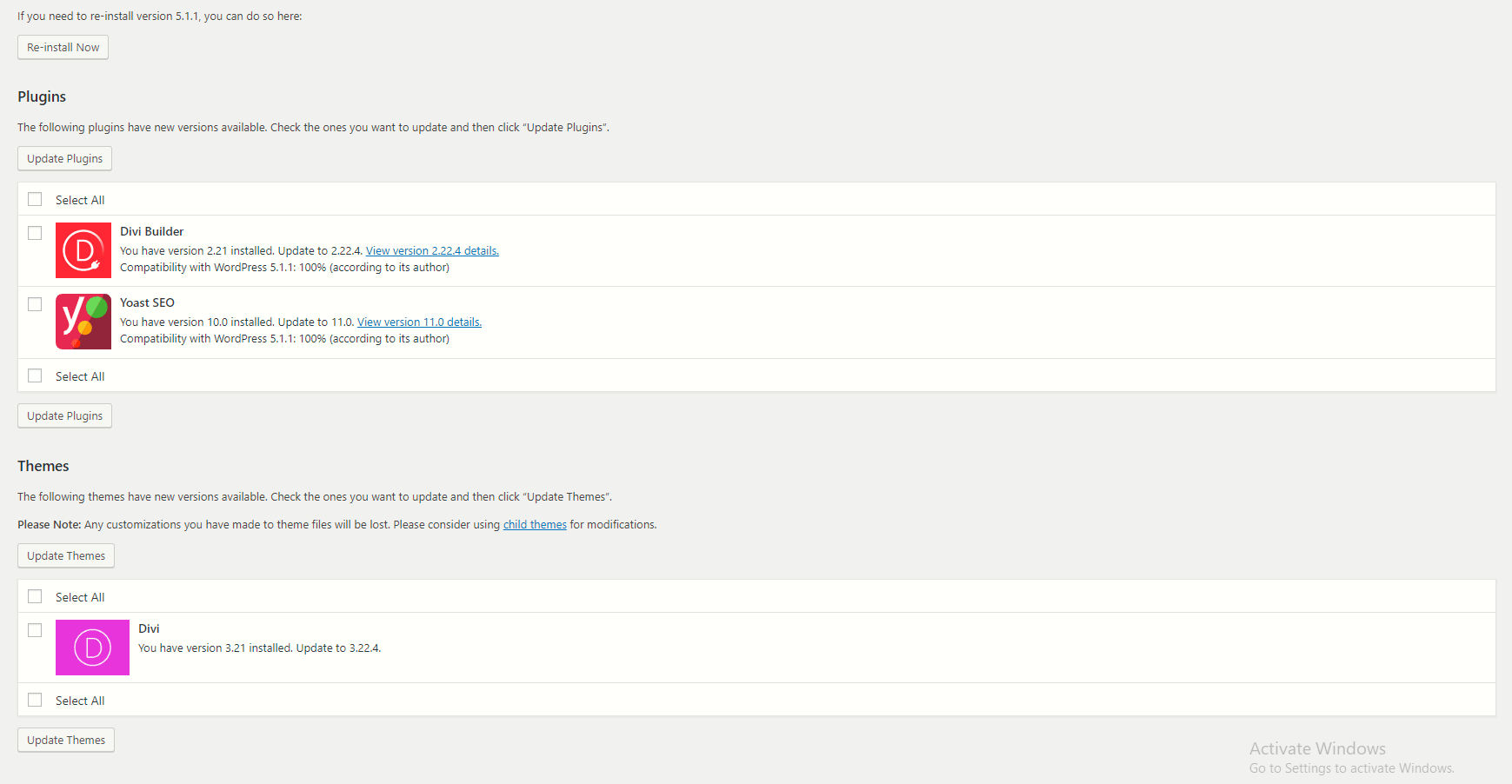
Also, you can check out our full guide on how to update a WordPress theme.
For WordPress itself, what you might expect to see is:

When you follow the link, you will be redirected to the WordPress updates page. Here is a full guide on how to update WordPress both automatically, and manually.
