Creating a blog article in Drupal 10 is a simple process that includes several steps: setting up the content type, writing, and publishing the blog post.
In this guide, we share how to go through each step of the process and publish your first article in no time.
N.B! In the following paragraphs, we will be creating a blog article in Drupal 10. Keep in mind that the process and the steps may vary, depending on your preferred version of Drupal.
How to Create a Blog Article in Drupal
By following these steps, you can create a blog quickly and easily.
Step 1: Install Drupal
The first step in the process is to install Drupal. If you are new to the CMS, check out our comprehensive guide on how to install Drupal.
Step 2: Log in to Drupal
To be able to create a blog article, you should log in to Drupal, so you access all the blog and article settings available to you.
Step 3: Create a Blog Content Type
This step is necessary, as it establishes the foundation of your website’s blog section. Here’s how to proceed.
Within your Drupal admin dashboard, click on Structure from the top menu:
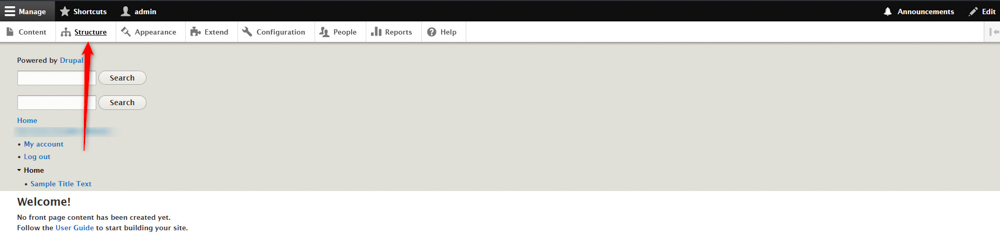
Then, navigate to Content Types:
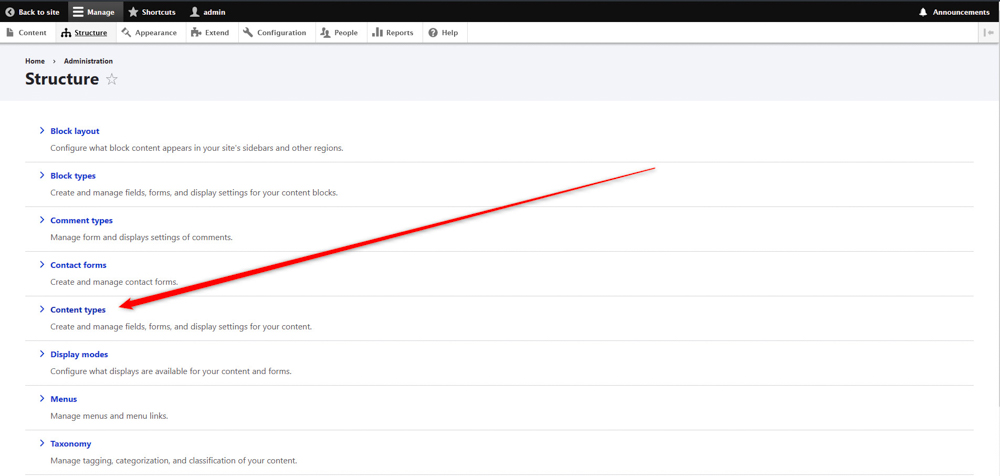
After you go to Content Types, click on the blue + Add content type button, located at the top of the pag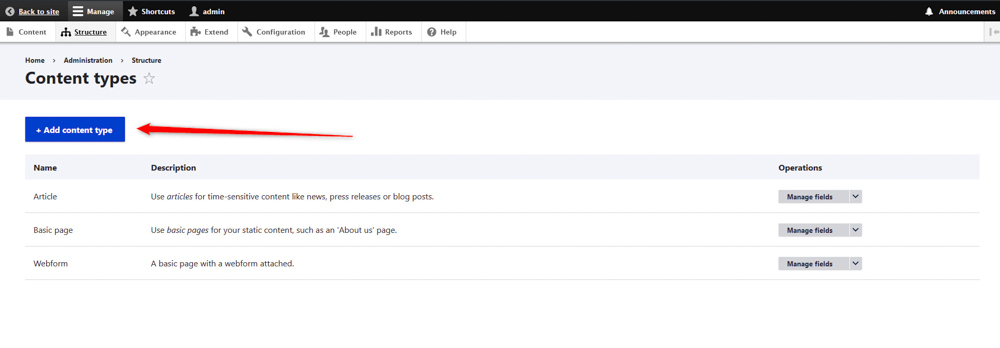
A new page will open. From there you can set up your website’s blog section details:
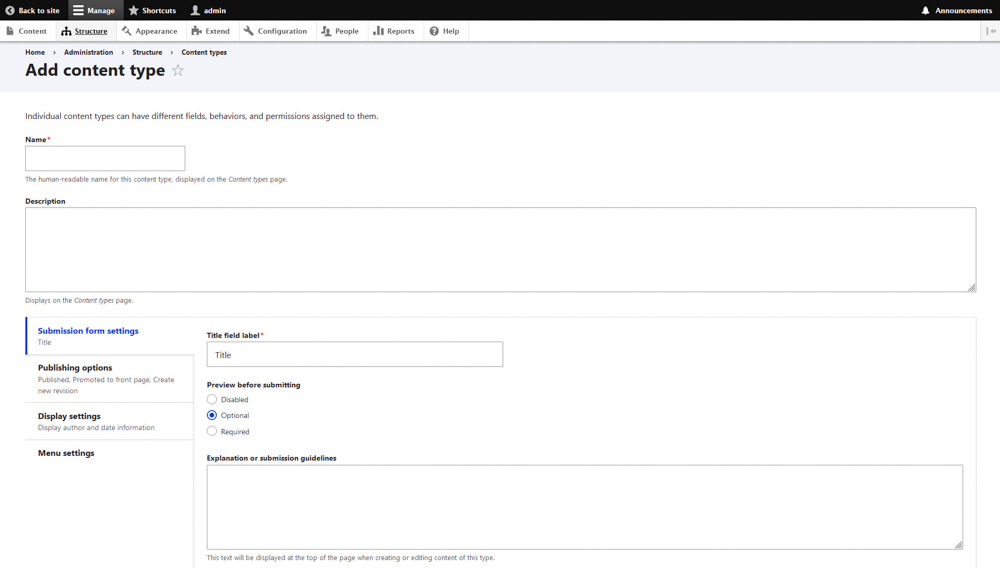
Here’s how to fill in the fields on this page:
- Name: Add a name of the content type, for example, “Blog” or similar.
- Description: Provide a description for your blog section.
- Settings: Adjust settings as required (e.g., publishing options, display settings, menu settings).
- Save and Manage Fields: Once you filled in all the fields and all the setup, save the changes by clicking the blue Save and Manage Fields button at the bottom of the page:
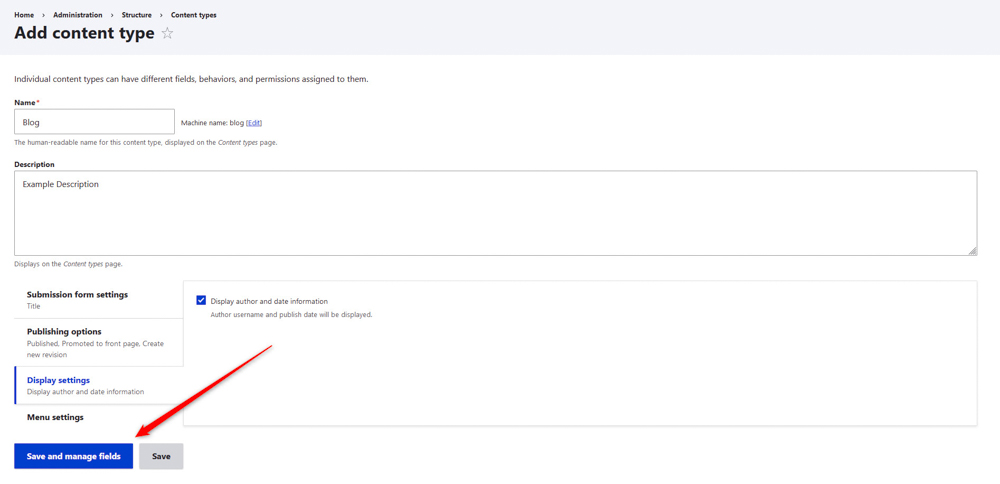
Step 4: Create a Blog Article
Now that you set up your blog section, it is time to proceed with the creation of your first article.
Via the Drupal admin panel, go to Content from the top menu:
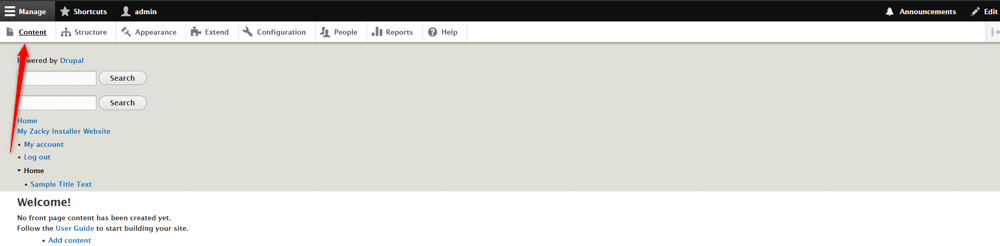
After that, click on the blue + Add content button at the top of the page:
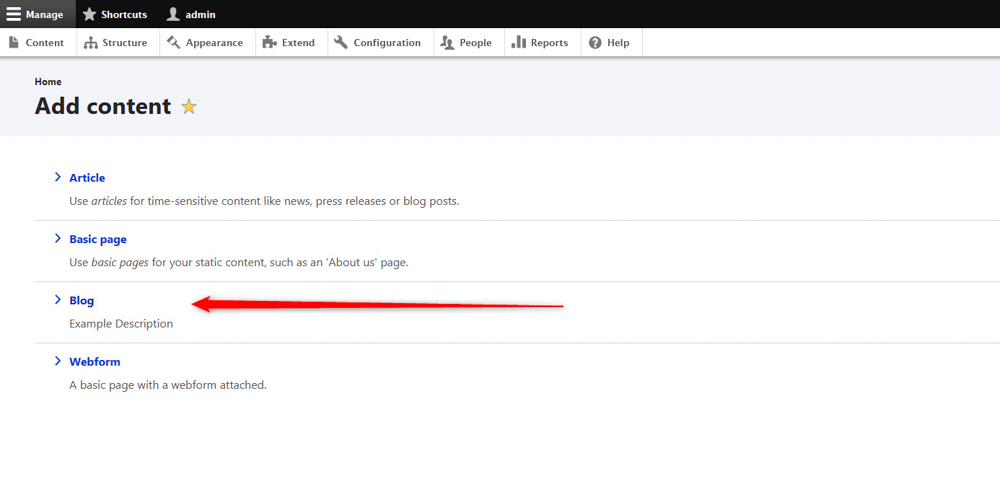
Then, click on Blog:
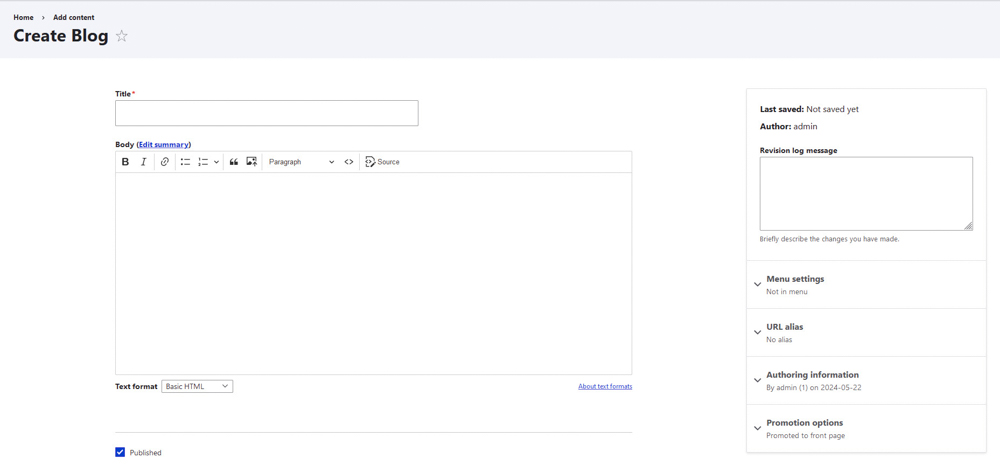
Now fill in the Blog Post Fields:
- Title: Enter the title of your blog post.
- Body: Write the content of your blog post.
- Tags: Add relevant tags to categorize your post.
- Image: (optional) Upload images to the blog post.
- Additional Settings: Configure additional settings like URL alias, meta tags, etc., if needed.
- Save and Publish: Once you add your content and setup, click the blue Save button at the bottom of the page, so Drupal publishes the article and saves all the changes you just made:
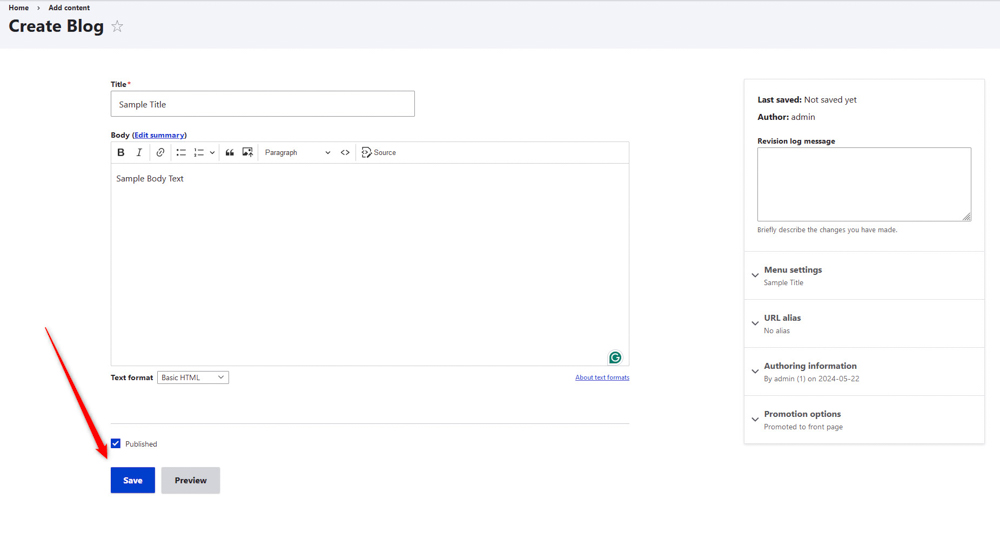
Step 5: Manage the Display Settings of Your Blog Articles
You can manage all your blog posts by going to Content via the Drupal admin panel:
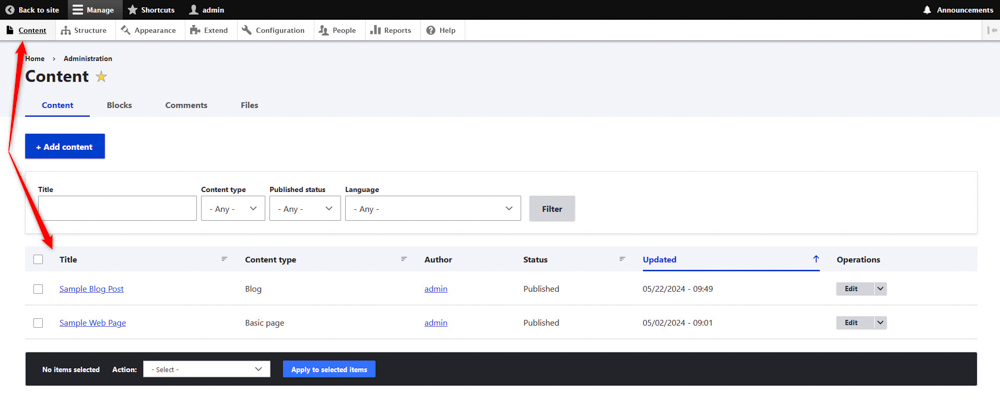
Menus and Links: You can add your blog section to the main menu of your website by going to Structure -> Menus -> Main navigation:
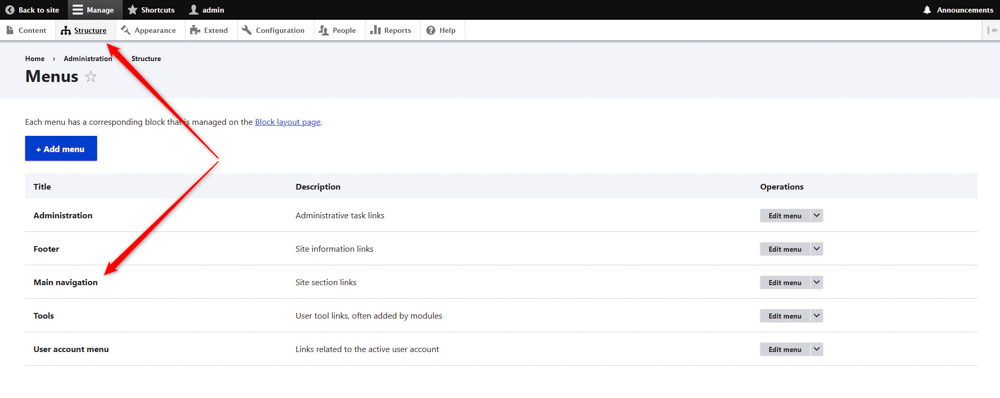
Step 6 (Optional): Customize Your Blog
Choose a theme that complements your blog design. Check out how to install a Drupal theme.
Conclusion
Creating a blog article in Drupal 10 involves setting up a content type, adding fields, writing your post, and managing the display settings. By following these steps, you can efficiently create and publish blog posts on your Drupal 10 site.
Read also:
