Drupal themes control how your website looks and how its content is displayed on each web page. Themes are an important part of each Drupal project, as they enable you to fully customize the appearance of your website to suit your aesthetic needs and requirements.
In the following paragraphs, we share how to install a theme on your Drupal website.
How to Install a Drupal Theme
To install a Drupal theme, you’ll first need to choose and download one that suits your needs, and then install it through your Drupal admin panel.
In the following paragraphs, we share how to do so.
1. Choose and Download a Theme to Your Device
You can find all kinds of themes on Drupal’s official theme library at Drupal.org. When selecting a theme, make sure it’s compatible with your version of Drupal.
To download a theme, from the homepage of Drupal.org, navigate to Download->Themes:
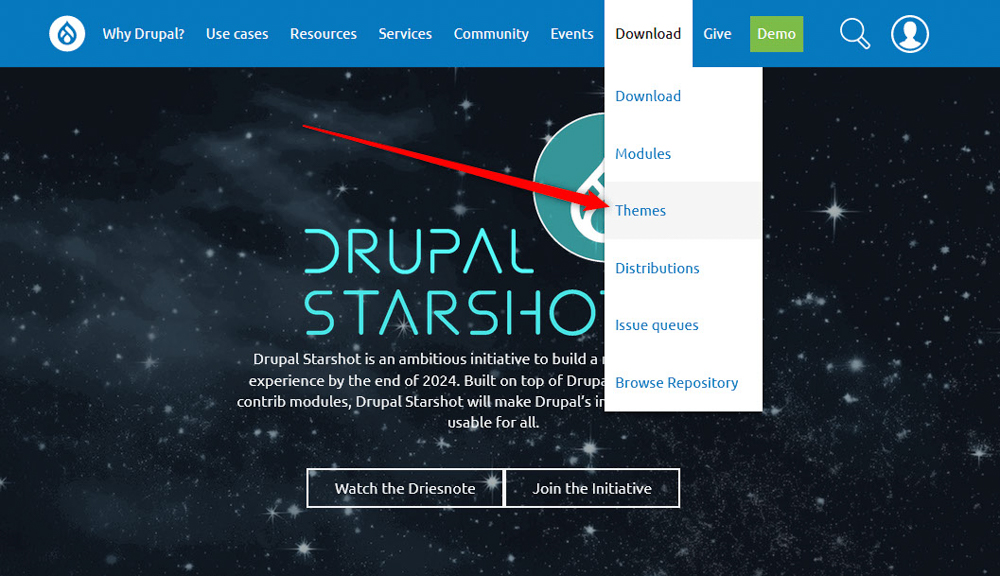
Then, find a Drupal theme that suits your needs.
For this demonstration, we will be working with Adminimal.
Once you find a theme you would want to use, click on its name:
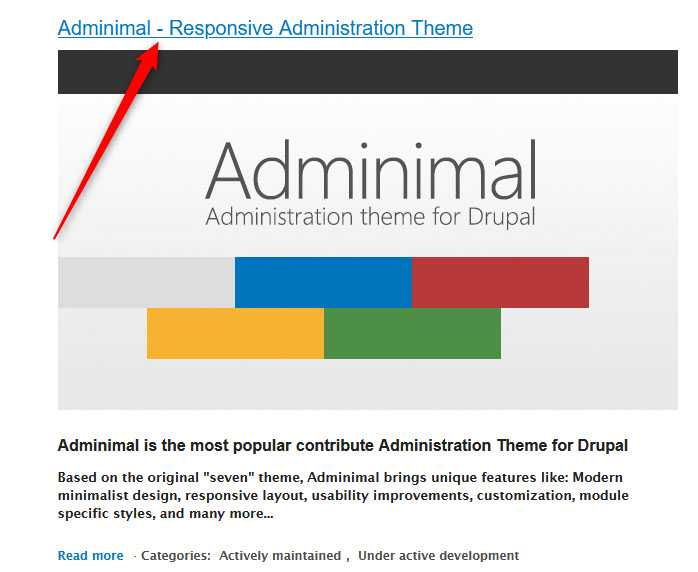
Then, download the tar.gz or zip file to your device by clicking the version that is compatible with your version of Drupal:
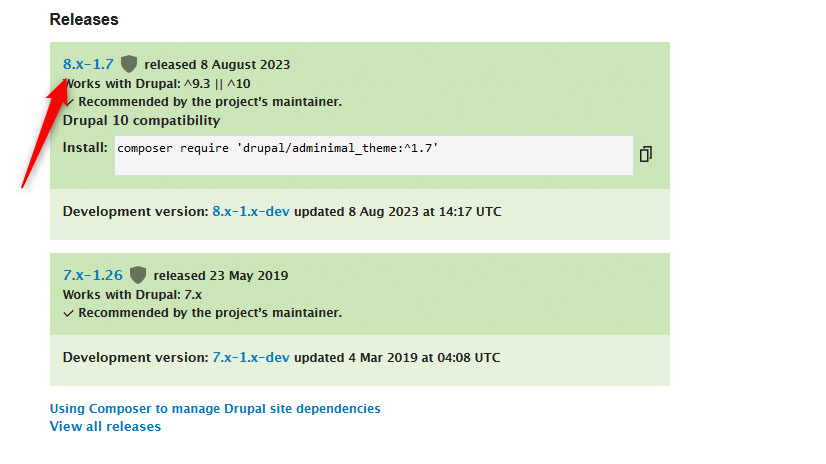
A new page will load. From there, click on the tar.gz file. This will prompt the download process:
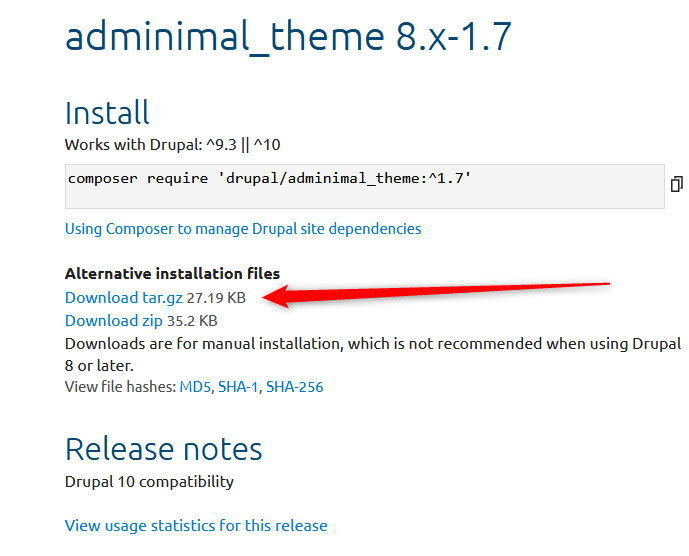
2. Upload the Theme to Drupal
You can directly use your Drupal admin dashboard to upload the theme to Drupal.
To do so, log in to your Drupal site as an administrator.
Then, go to Appearance via the top menu:
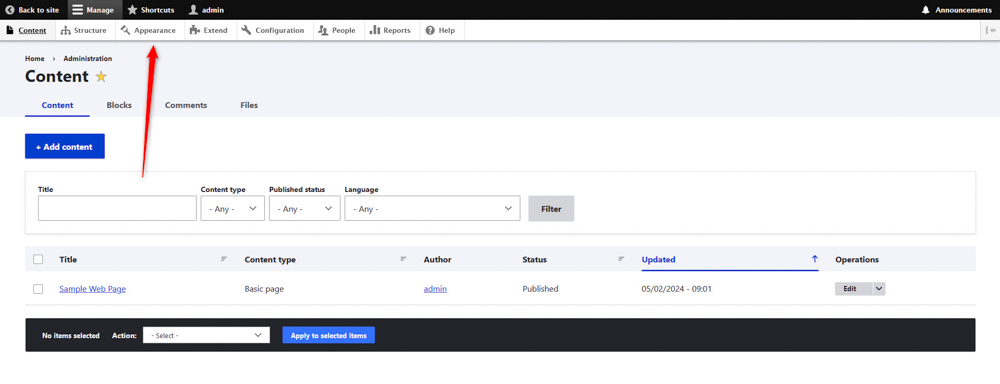
Then, click the blue + Add new theme button.
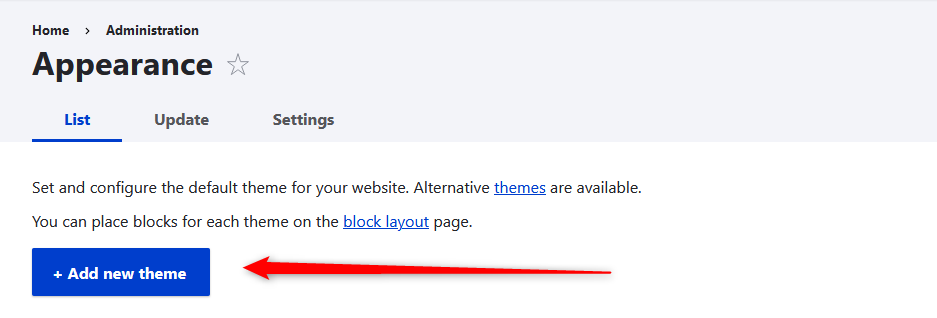
Then, select browse… and find the downloaded theme file on your computer, and select it:
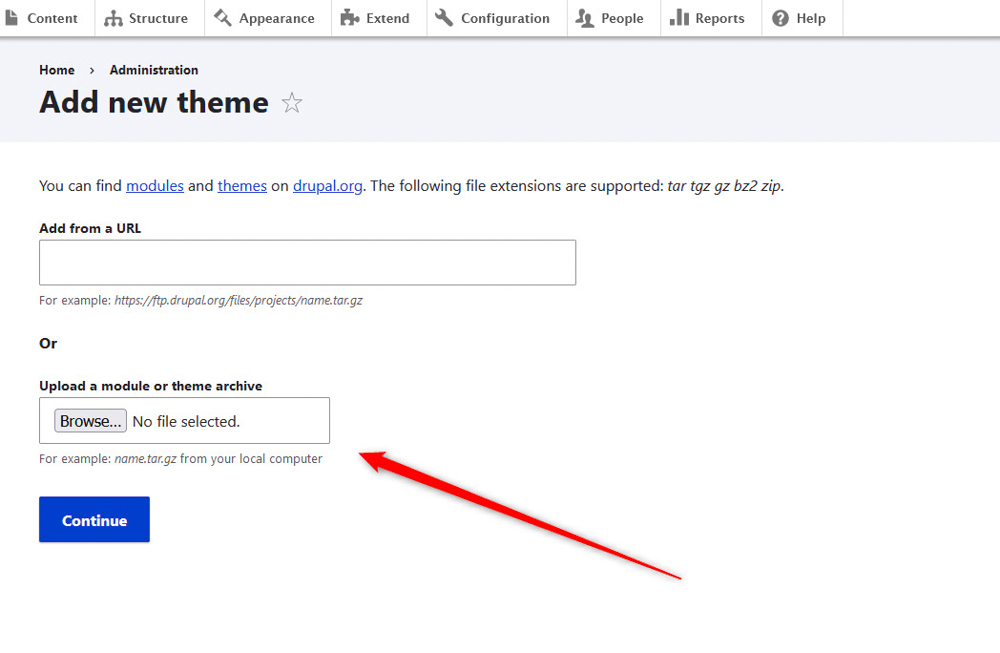
After the theme is uploaded, you’ll receive a confirmation message such as this:
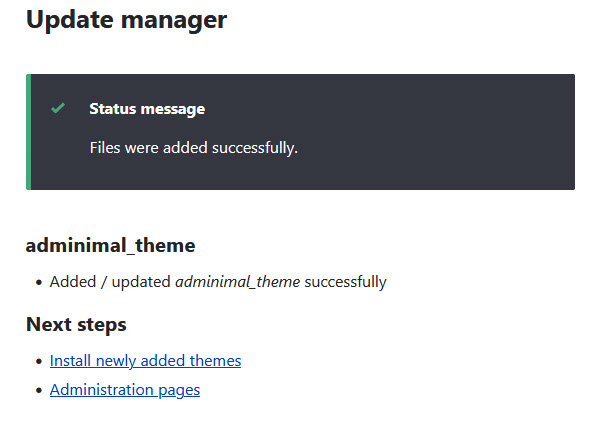
3. Install the Theme on Your Drupal Website
Now that the theme is uploaded to your Drupal website, it is time to install it, so you can start using it.
To do so, while logged in Drupal, go to Appearance from the top menu:
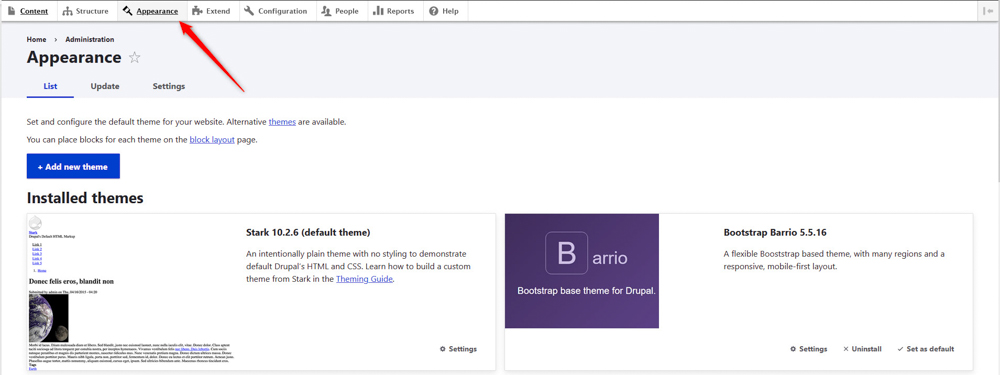
Then, scroll down the page and locate the Uninstalled Themes section:
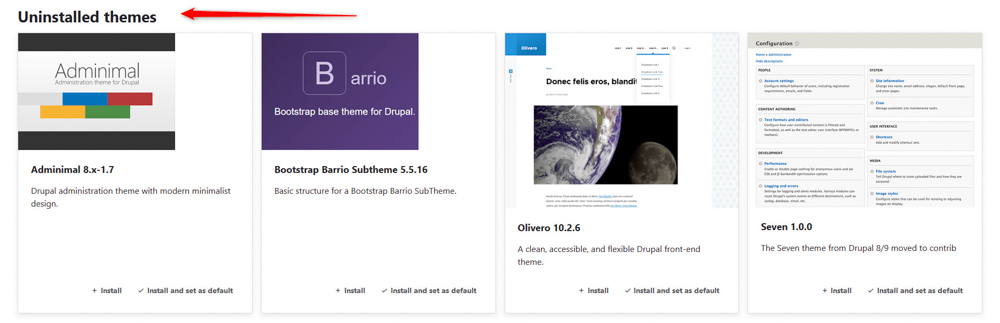
Within this section, locate the theme you want to install and click on the + Install button right below the theme featured image:
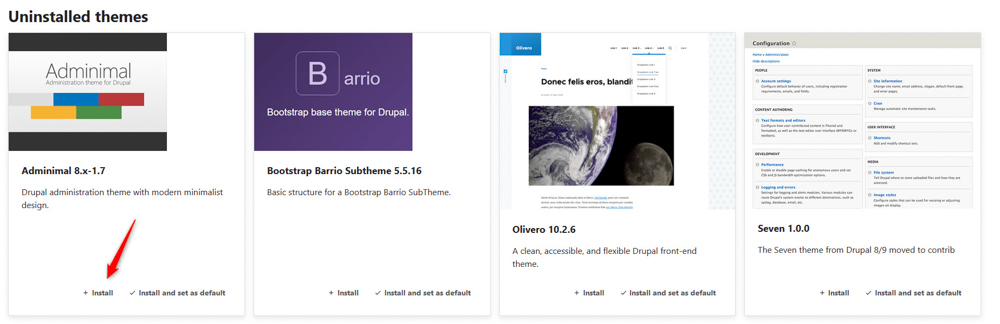
4. Review Your Website
After installing the Drupal theme, navigate through your site to see how the new theme looks and ensure everything is functioning correctly. If there are issues, check the theme’s documentation or support forums for troubleshooting.
By following these steps, you should be able to install and configure a new Drupal theme on your website without much trouble. Always make sure to back up your site before making significant changes like changing a theme.
Read also:
- How to Install Drupal Core
- How to Create a Page in Drupal
- How to Install Drupal Module
- How to Log In to Drupal
- How to Create a Blog Article in Drupal
- How to Update Drupal Core
- How to Update Drupal Module
