Google AdSense is a great platform to get you started with monetizing your website. Luckily, the setup process is simple, and you only need a few minutes of your time to connect Google AdSense to your WordPress website to start selling ads. This guide shows you how to do so step by step and click by click.
How to Add Google AdSense to WordPress
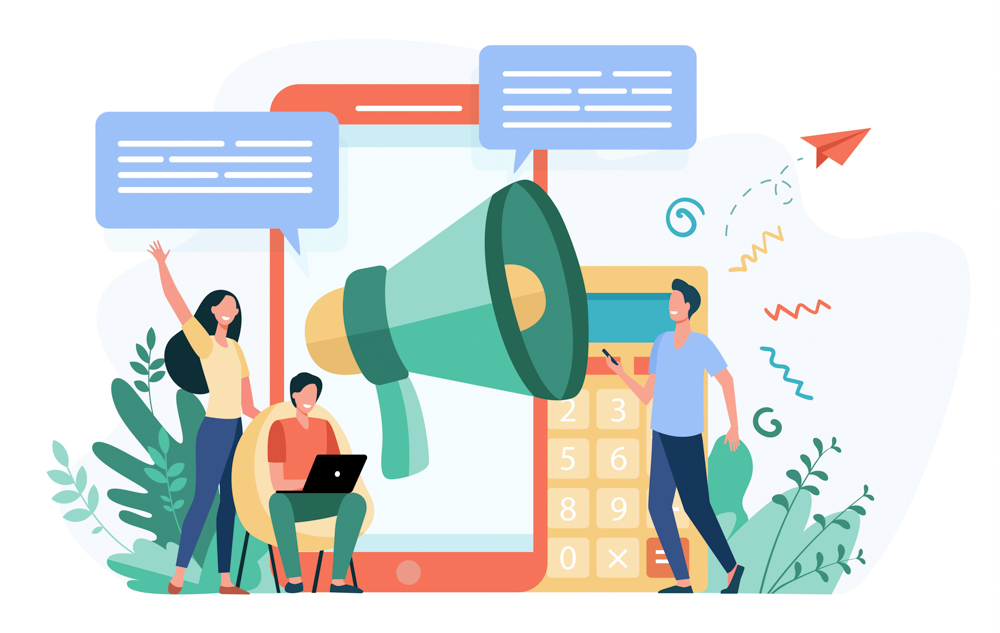
To add AdSense to your WordPress website, follow the suggested steps and you will have set up everything in no time.
Step 1: Set up an AdSense Account
The first thing you should do to add AdSense to your website is to sign up for Google Adsense. Click the “Get Started” blue button and fill in the required details.
Step 2: Connect AdSense with Your WordPress Website
On the “Connect Your Site to AdSense” page, you should see a list of instructions on how to connect AdSense to WordPress. Within these instructions, there should be a code snippet. You should copy this snippet within your WordPress website.
There are three main ways to paste the code within your website:
Method 1: Use the WordPress Admin Dashboard
- Log in to your WordPress admin dashboard.
- Navigate to Appearance->Theme Editor
- Select “Theme Header” from the Theme Files section.
- Paste the code somewhere above the </head> tag.
- Click on “Update File”
- Return to the AdSense registration page and add a tick to the “I’ve pasted the code into my site”
- A confirmation message should appear, indicating that your account approval is in process.
Method 2: Use a WordPress Plugin
- Log in to your WordPress admin dashboard.
- Navigate to Plugins->Add New
- Search for a plugin that allows you to add code snippets. One such is Code Snippets
- Install and activate the plugin.
- Go to the settings of the installed plugin and paste the AdSense code into the Header section.
- Click on the blue Save button, so the system applies and saves the changes you have just made.
- Return to the AdSense registration page and add a tick to the “I’ve pasted the code into my site”
- A confirmation message should appear, indicating that your account approval is in process.
Step 3: Create a Google AdSense Unit
Once your account is activated, you will receive an email notification. Once you do, you can start creating ad units. Here’s how to do so:
- Access your AdSense dashboard and from there go to “My Ads”.
- Once you enter “My Ads”, go to Content->Ad units and click on “New ad unit”.
- Then, choose an ad type (for example, Text & Display ad).
- Edit the settings to your liking. This means that you can add name, ad size, and ad type changes.
- Save your settings. Once you do, you will be able to obtain an ad code.
- Copy the code, as it will be used in the next step.
Step 4: Embed the Ad code within Your Website
After obtaining the ad code, it is time to embed it on your website. There are two ways of doing so: manually and with a plugin.
Method 1: Add the Ad Code Manually
- Log in to Your WordPress dashboard
- From there, go to Appearance ->Widgets.
- Choose a Text Widget and select the desired location for displaying the ad (for example, in the sidebar, or the footer).
- Paste the AdSense code into the content box.
- Save the changes.
Method 2: Add the Ad Code with a Plugin
You can use a WordPress plugin to add the ad code to your website. To do so, install and activate a plugin that can help you manage such code snippets. Useful plugins in that regard are:
- Ad Inserter – a versatile option with various ad placement options.
- Advanced Ads – comes with a comprehensive list of settings and management features and click fraud protection.
- Woody Code Snippets – allows the creation and insertion of code snippets, and the pro version grants access to the snippets library.
Conclusion
This guide provides insights into integrating AdSense with your WordPress website, so you can monetize it.
