Whether you are just starting in the world of websites and web development, or you are an already seasoned expert, you need to get an SSL Certificate and establish an HTTPS connection for your website.
In this article, you will read how to install an SSL certificate on your website.
How to Get an SSL Certificate
There are several steps you need to take to install your SSL certificate:
- Log into the AwardSpace hosting control panel.
- Once you log in to the hosting panel, head to SSL Manager:
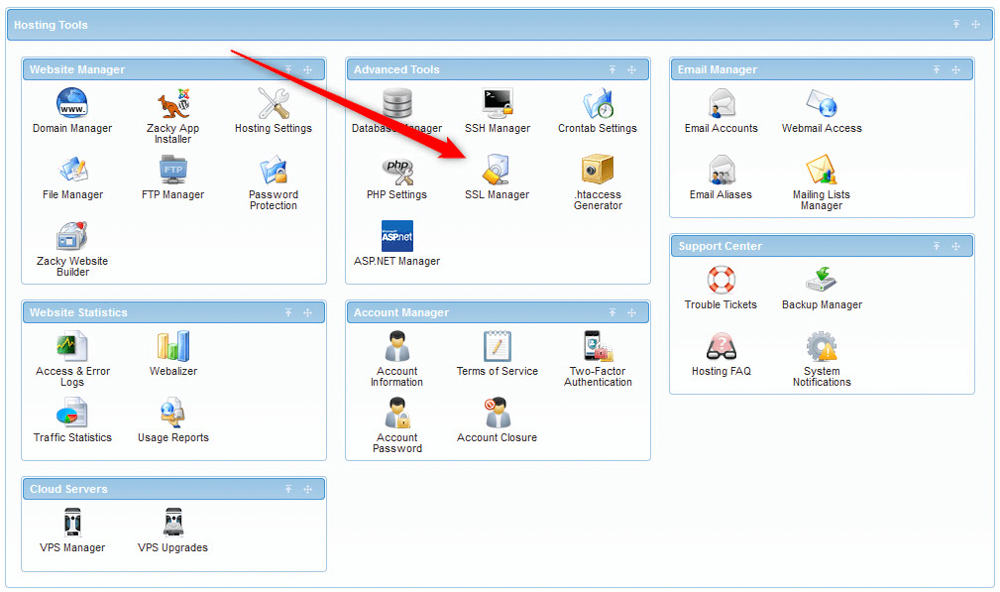
- After you click on SSL Manager, a list of your hosted websites will appear. From this list, find the website on which you wish to add an SSL certificate and click the blue + sign on the left of the domain name:
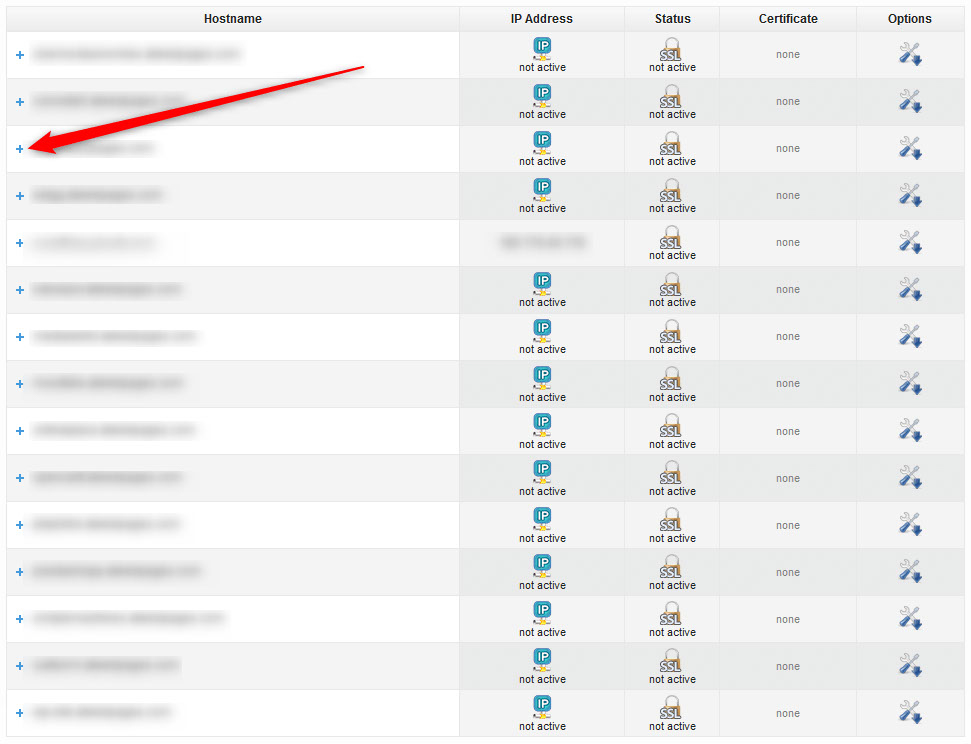
- Clicking the + button will open a menu with 3 blue buttons. From them, click on Buy SSL Certificate:

- After you click on the Buy SSL Certificate, a message box with brief information about SSL Certificates will appear:
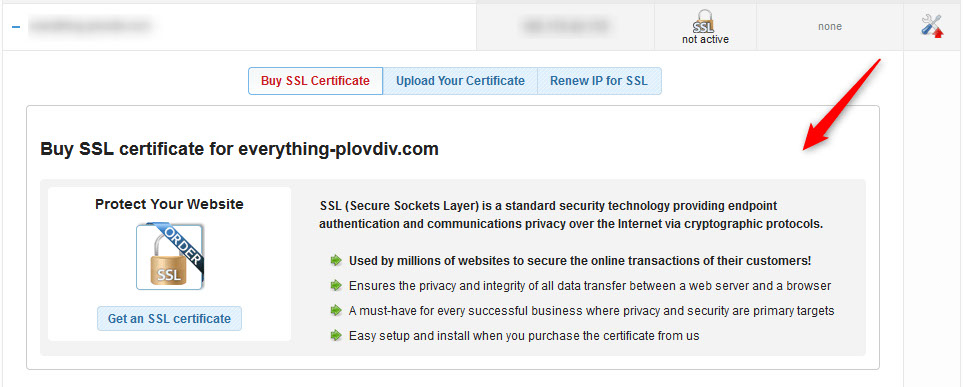
- While this box is opened, click on the blue Get an SSL Certificate button, located within the box:
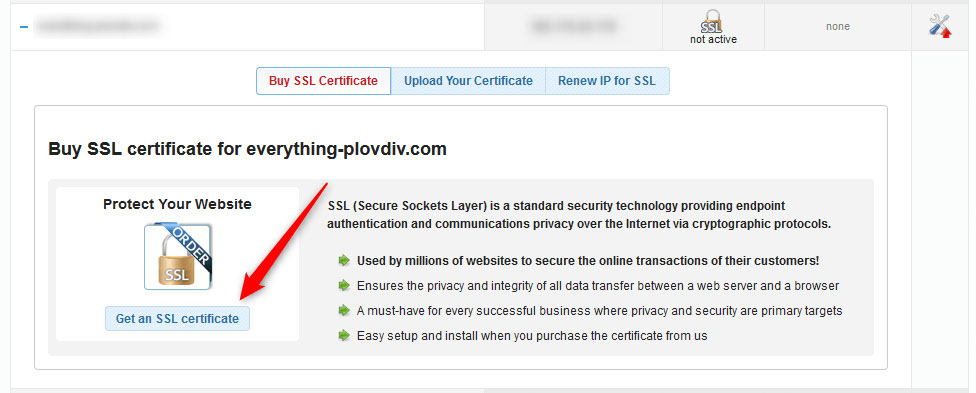
- After you click the button, a list with available types of SSL certificates will appear. Choose the one that fits your needs best by adding a tick to the left of the name:
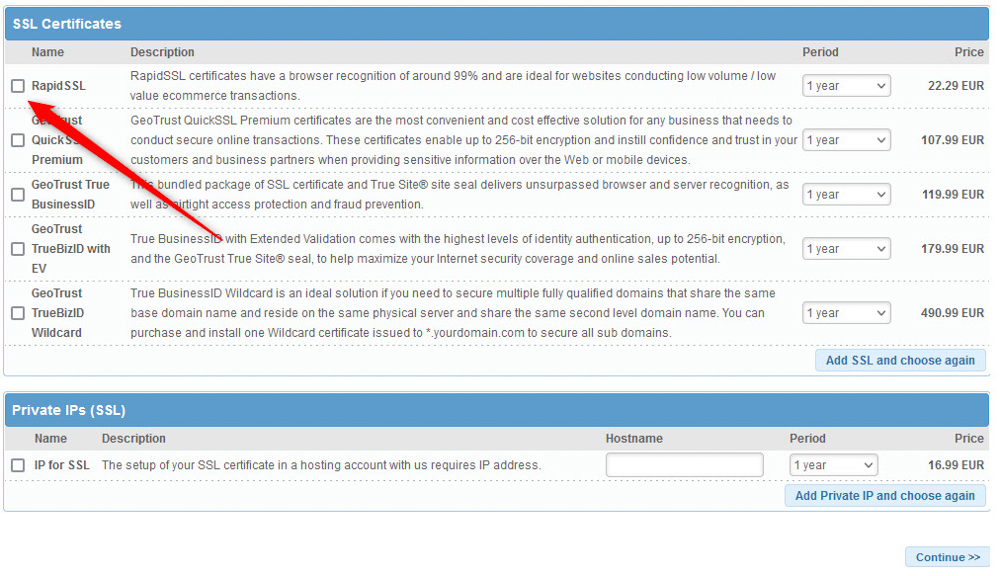
- After you add a tick to the SSL certificate you want to install a new field will appear. Once you see it, add your website’s domain name, so the SSL certificate be added to this particular website:
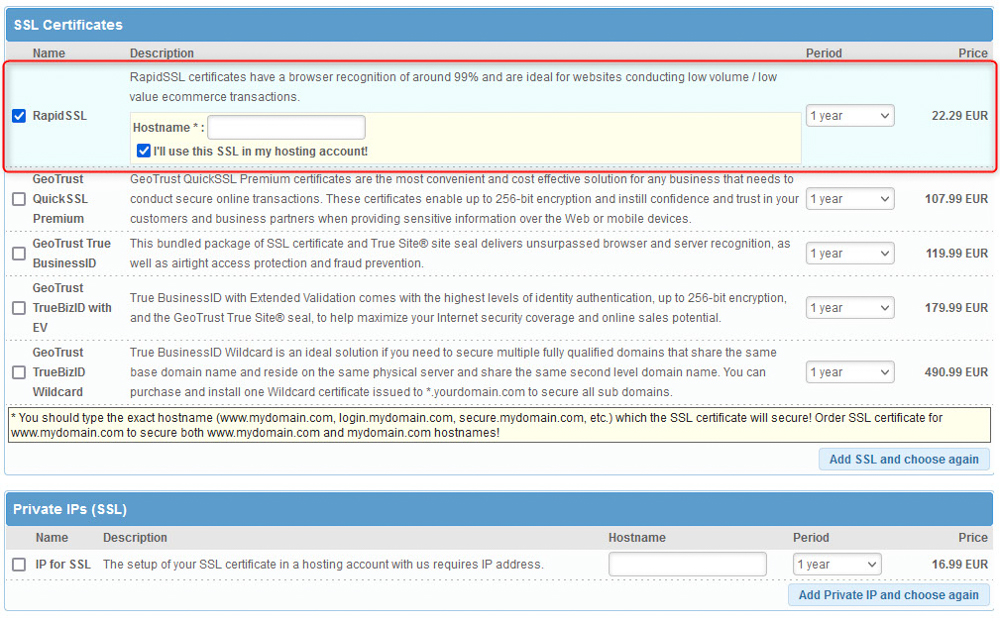
- (Optional). For an additional safety layer, add a private IP for your SSL Certificate. To do so, in the Private IPs (SSL) add a tick to the IP for SSL box and add your website’s domain name in the field on the right:
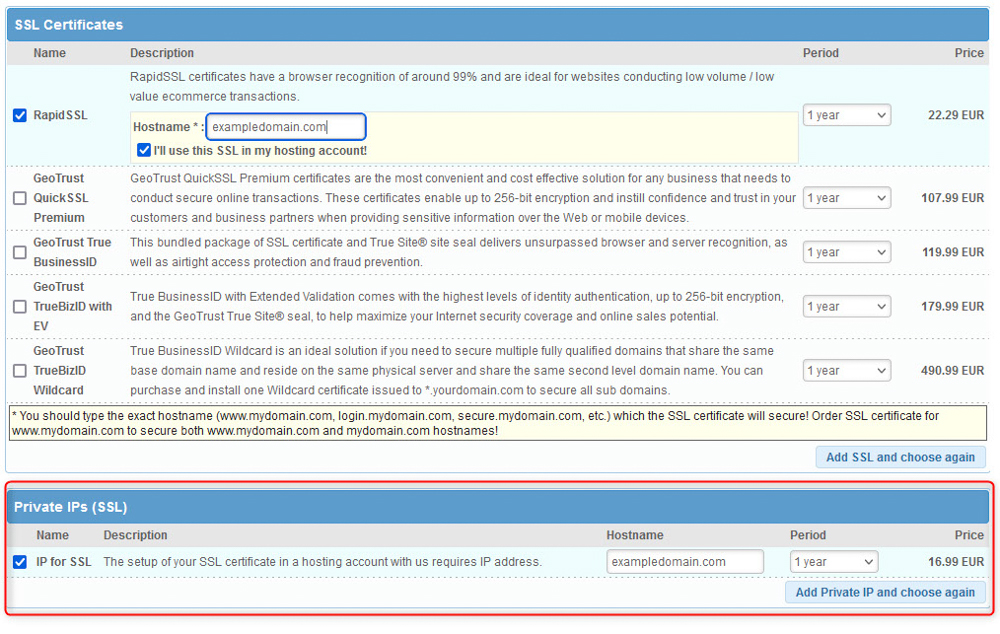
- Once you have chosen an SSL certificate, specified the website it will be applied on, and added a private IP, it is time to continue with the purchase process. For this reason, click on the blue Continue button at the bottom of the page:
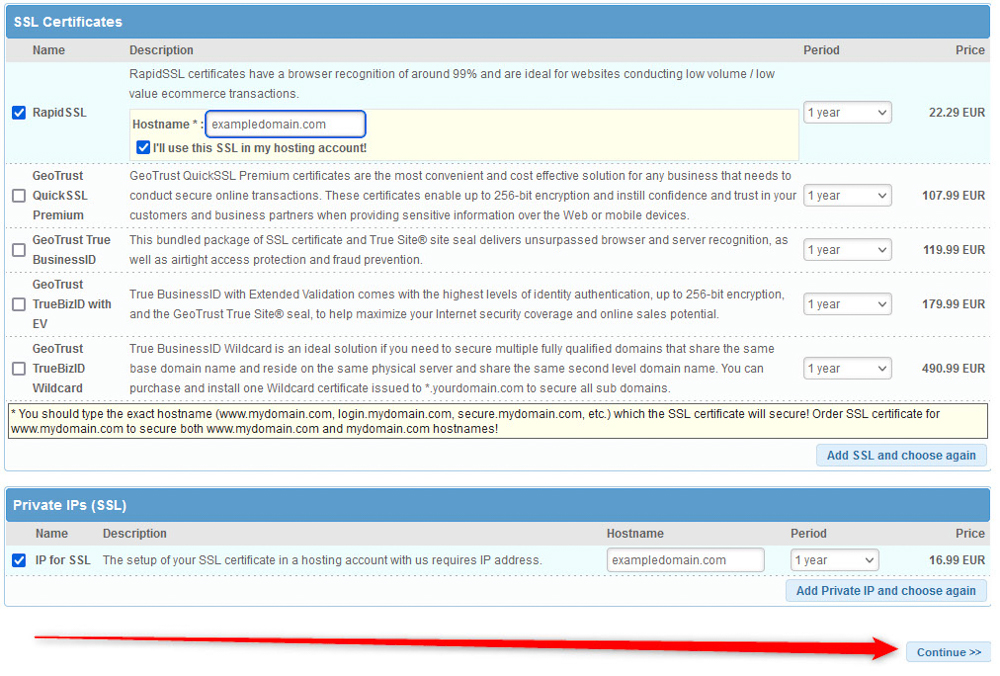
- In the next step, check whether the correct SSL certificate is selected, select a payment method, and add contact details. Also, this is the place from which you can add a promo code for discounts. Also, don’t forget to agree with the AwardSpace agreement policy:
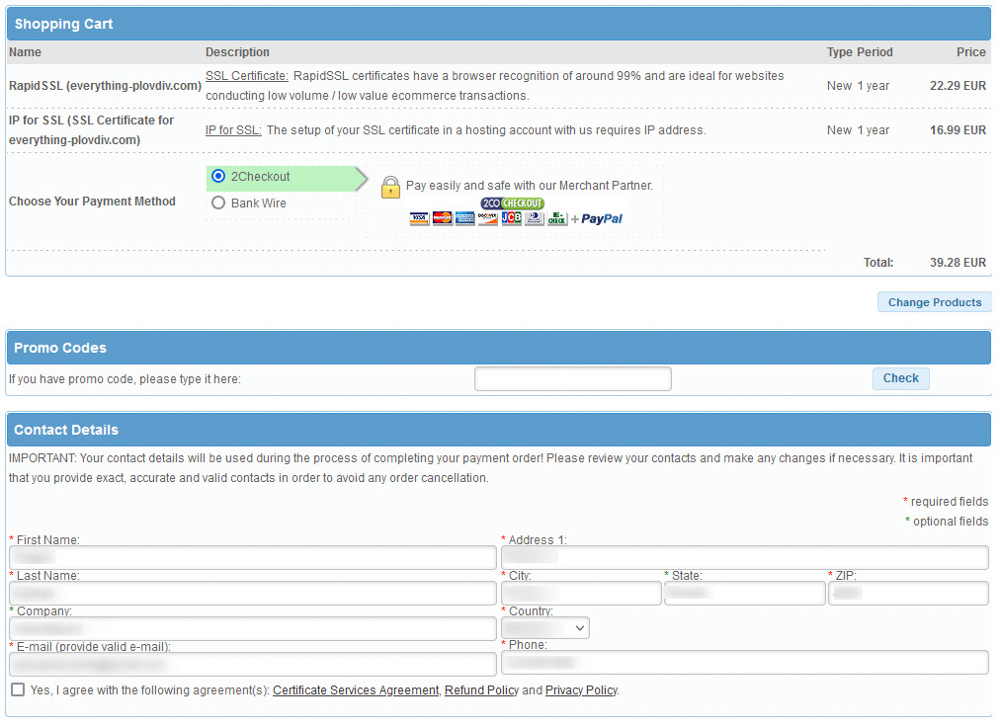
- Once you select a paying method, add your data, and agree to the AwardSpace agreement policies, click on the blue Continue button at the bottom of the page:
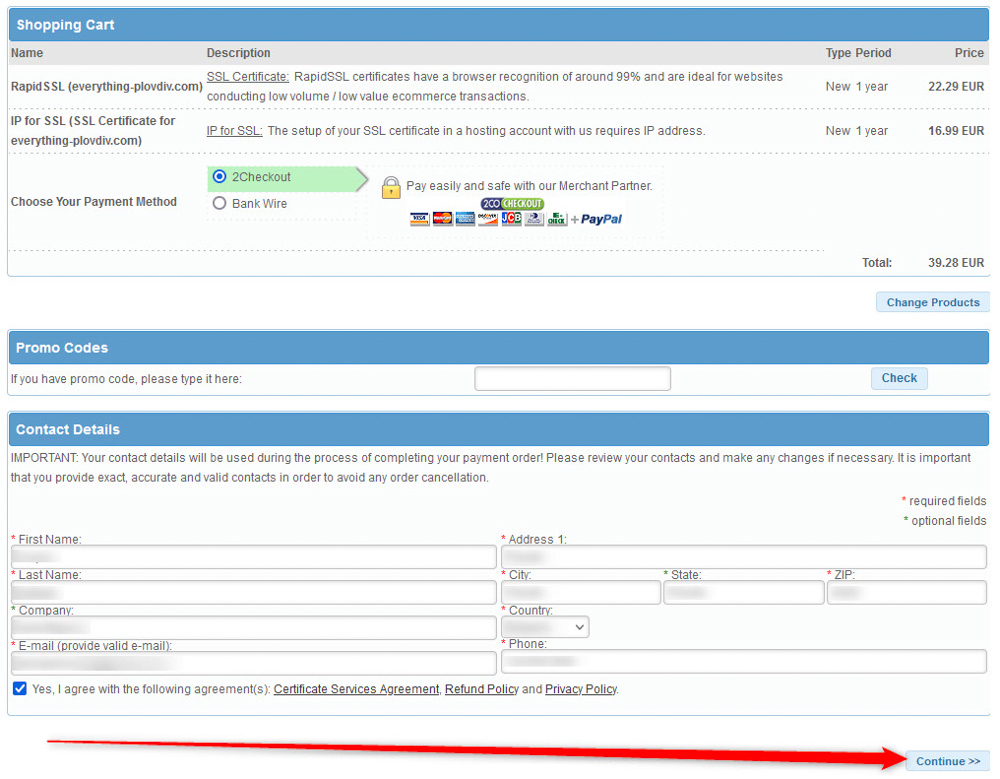
- Follow further the instructions, check whether everything looks fine, and at the final stage of the purchase process, click on the blue Pay with 2Checkout! button:
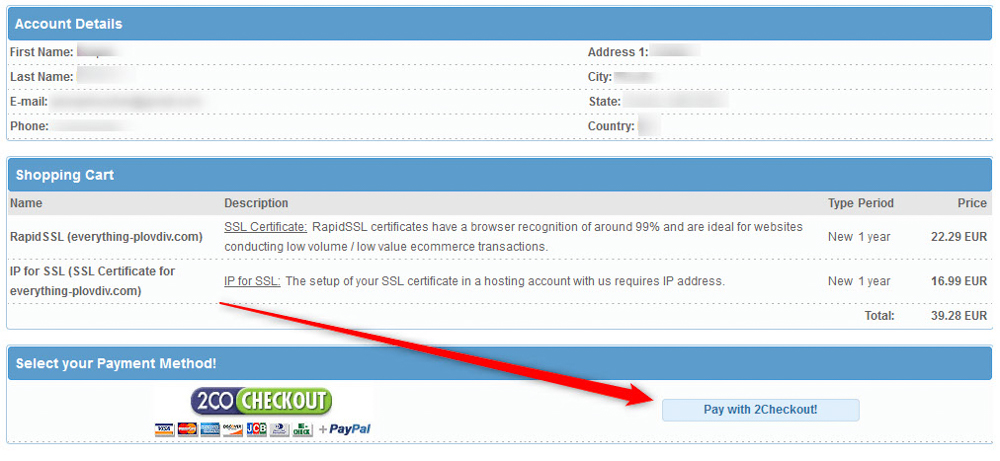
- Then, check the items you are about to purchase, add billing information, and choose a payment method within the new page that would open and finalize the purchasing process:
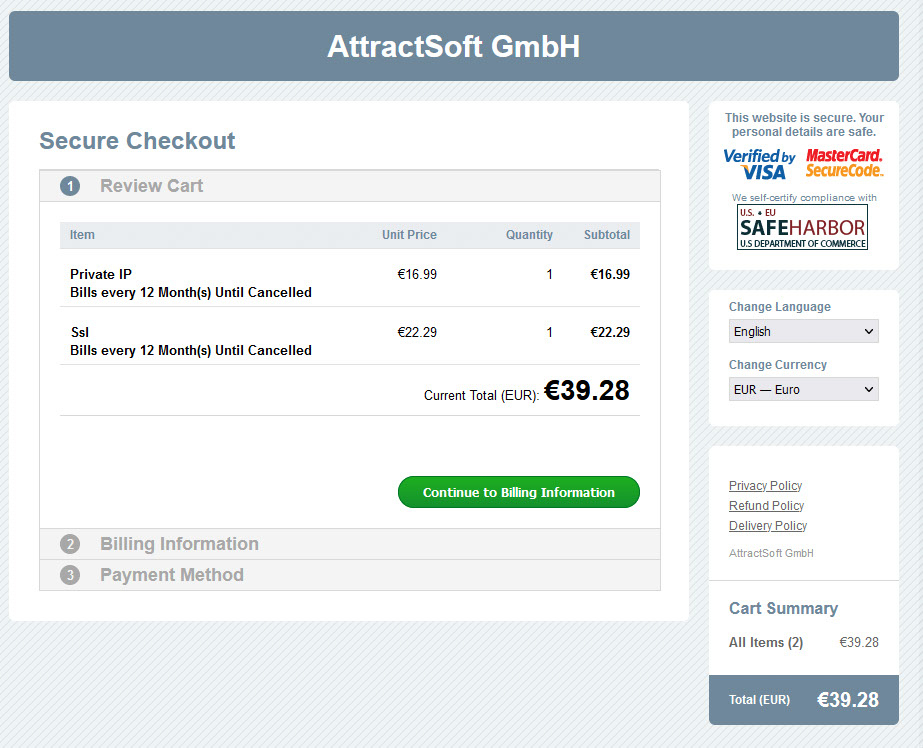
- Once the payment is made, within a short period, our Sales team will install the SSL certificate on your website.
