To be as user-friendly as it is, WordPress relies on a vast network of developers that are creating the small pieces of code that are the plugins. These pieces of code add specific functionalities to a WordPress website, without requiring its owner to be able to write the code himself.
Just like themes that add the visual of your website, the plugins are a key element of what makes WordPress WordPress. Here is how to install a plugin.
Step 1: Navigate to the Plugins Page
Before you can navigate to the Plugins Page, you have to log in to your website. Once you see the WordPress Dashboard, focus on the menu in the sidebar on the left side of the screen.
Hover over the Plugins option. A new sub-menu will pop up. Choose Add New. Alternatively, you can directly click Plugins, and on the new page look for the Add New Plugin on the top left part of the page.
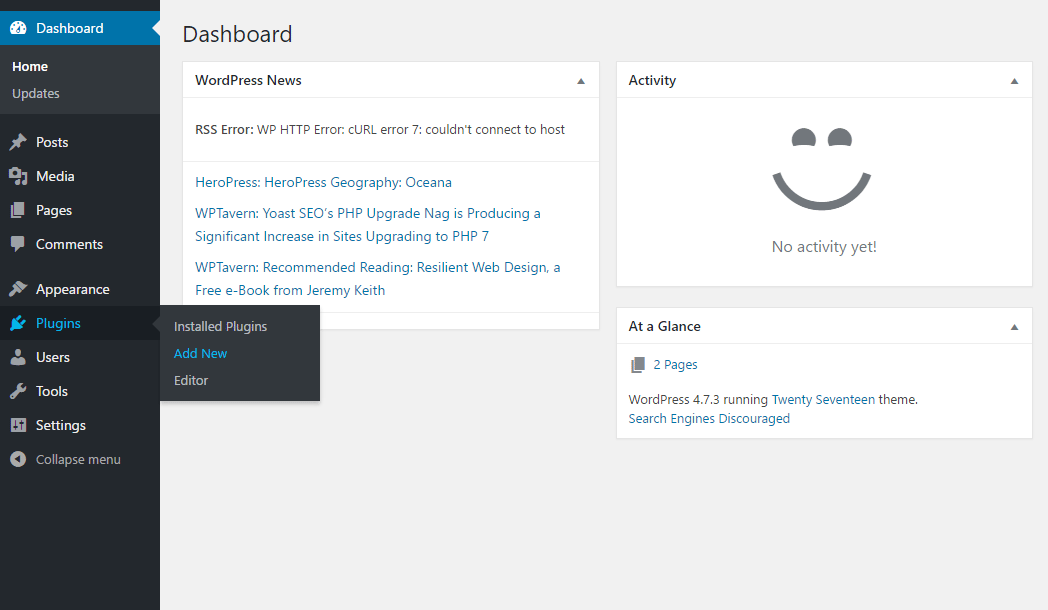
Step 2: Search for the Plugin You Need
Search for a specific plugin using the search box situated in the top right area of the Add Plugin page, either by entering its name or describing its functionality.
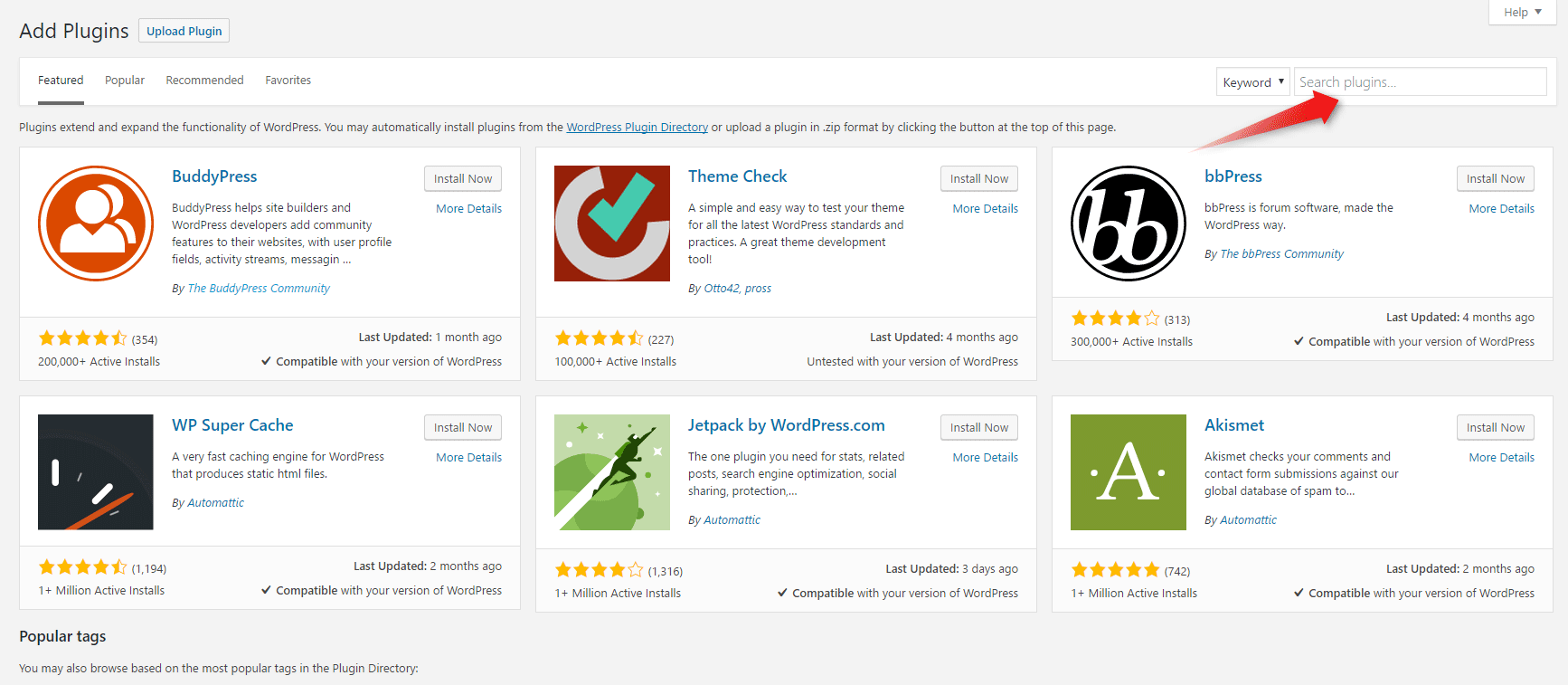
Step 3: Choose, Install and Activate the Plugin(s)
Keeping in mind what you are looking for, the number of installations, the last updated time, and the reviews of other users, look around to find the plugin that best fits your criteria.
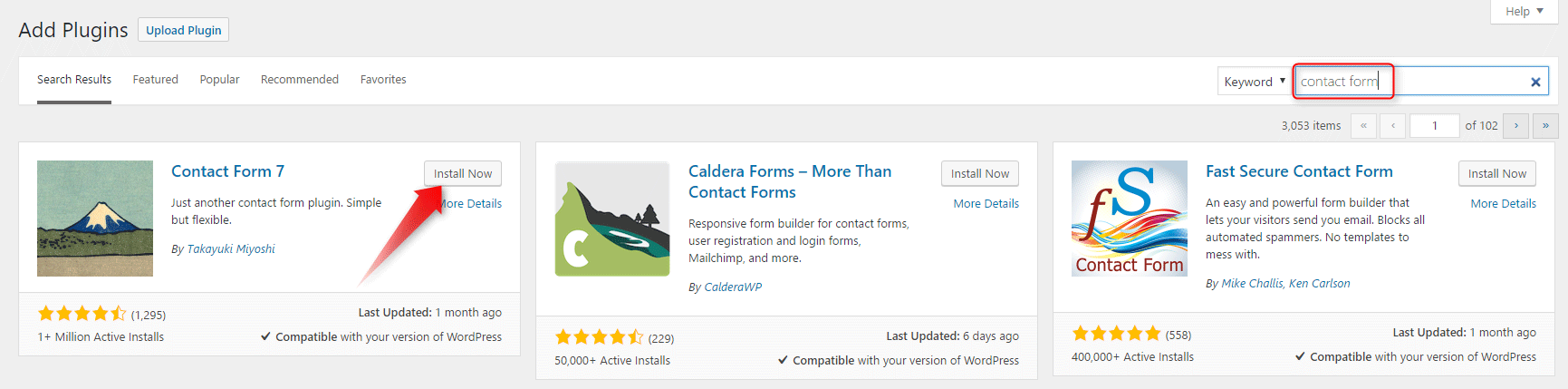
In the top right corner of the image provided for this tutorial, you’ll notice we’re searching for a “contact form”. When you find a plugin that meets your needs, simply click on the Install Now button, as highlighted in the image above.
After installing the plugin, you’re presented with two choices: you can either click Activate to proceed to the plugin activation page or continue browsing for additional plugins.
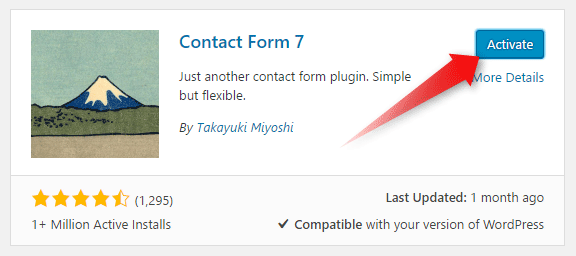
If you choose to Activate the plugin now, simply hit the Activate button.
When choosing your next plugin, except for the promised functionality, you might want to check the reputation (represented by the reviews) of the plugin, and the frequency of updates.
NB! Similar to the themes and WordPress itself, it is among the best practices to keep your plugins updated.
If you need more in-depth directions, check our previously published article on How to Add a Plugin to WordPress
If you feel like you are ready to go further in the CMS, feel free to browse our WordPress Tutorials section.
Alternatively, you can check out how to Remove WordPress Plugin.
