Just like installing a WordPress theme, or WordPress itself, there are numerous ways to delete a WordPress, as well. Also, like the reasons to remove a plugin, the motivations you might have to delete a theme could be more than one. For example, you have tested multiple themes to find out one that best fits your website, or the one that you can manage to personalize. On the other hand, almost always after a major WordPress update, a new theme will suddenly popup among the list of your installed themes.
Deleting a WordPress theme that you’re no longer using can help declutter your theme directory, improve site management, and possibly enhance security by removing outdated or unsecured themes. Here’s how to safely delete a WordPress theme:
Step 1: Enter the Theme Options Page
As always the very step you need to take is to log in to your WordPress Dashboard. Presuming you’ve already done that, navigate yourself to the Themes Options Page. To do so, you can either click on Appearance directly or hover your cursor over it until the sub-menu appears, then select Themes.
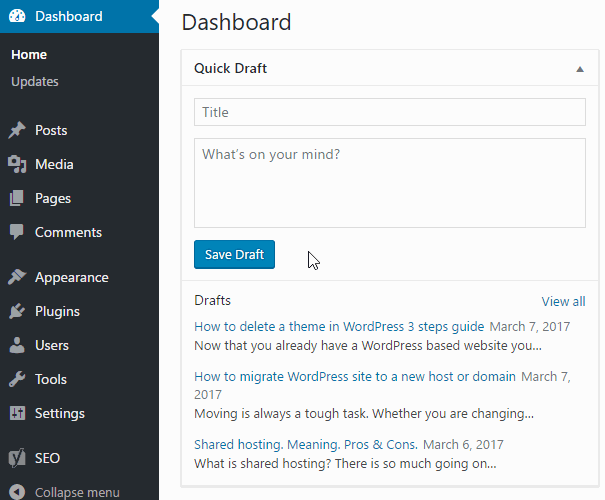
Step 2: Ensure the Theme is Not Active
You can not delete an active theme. Therefore, if the theme you want to delete is the one you are currently using, you will have to activate another theme, in order to deactivate the one you want to delete.
To do so:
- Go to Appearance > Themes in your WordPress dashboard.
- Hover over a different theme and click Activate to activate it.
Step 3: Delete the Theme
Once you’ve identified the theme you wish to remove, simply hover your cursor over it to reveal the Theme Details button. Click on this button to proceed.
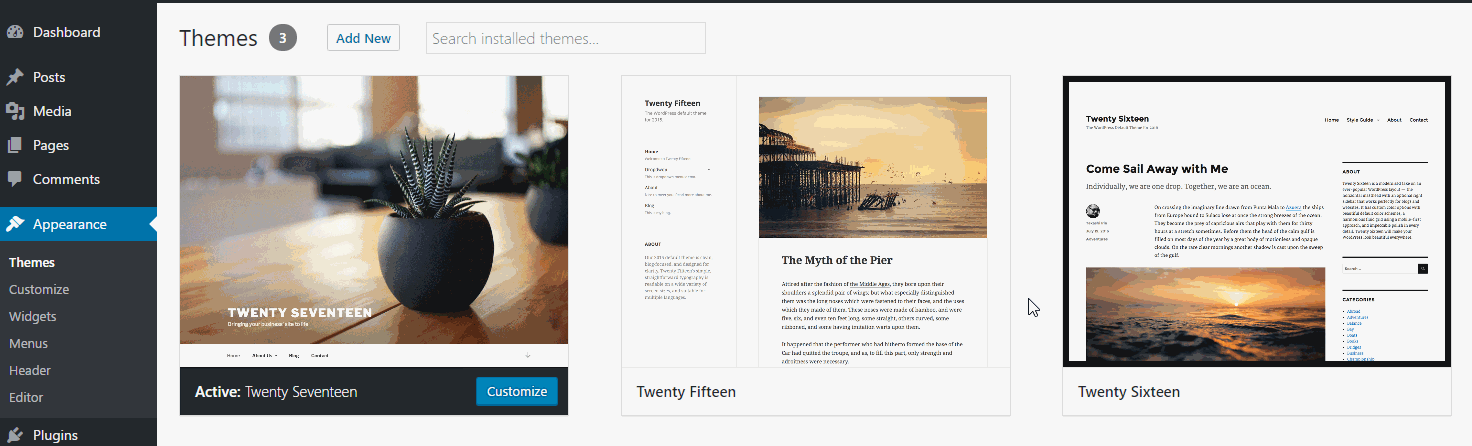
After you click the Theme Details button, a pop-up window will appear. In the bottom right corner, there is a Delete button. Click it.
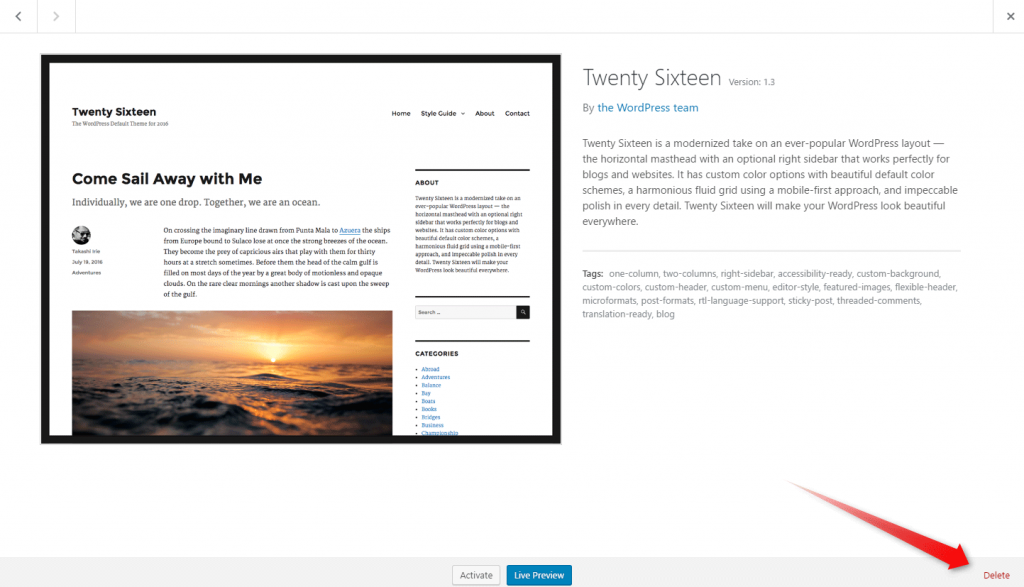
An additional dialog box will show. Click OK. You are good to go!
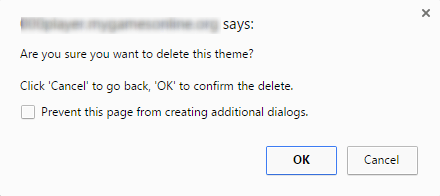
If you need more in-depth directions, check our previously published article on How to Delete a Theme in WordPress (3-Step Guide)
If you feel like you are ready to go further in the CMS, feel free to browse our WordPress Tutorials section.
