Imagine you’ve crafted an important article a few days back, but it needs to be released at a very specific time—a time when you’re certain you won’t be available to manually publish it online. While it’s feasible to request a friend or loved one to handle the publication, this is a solution that, at best, offers a temporary fix. After a time or two, they might start to find it bothersome or coincidentally be just as preoccupied during the critical period.
So, what’s the solution? WordPress offers the perfect solution. Scheduling posts.
Scheduling posts is a powerful feature that helps you manage your content strategy effectively, ensuring your site remains active and engaging for your audience, even when you’re not available to publish content manually.
While you’re in the process of creating or editing your article on the WordPress Post editor, a.k.a. Gutenberg direct your attention to the right-hand side of the screen. Here, amidst a plethora of options that typically extend well beyond your immediate view, you’ll find several settings.
These settings, although they can be customized, appear in the following order:
- Publish
- Format
- Categories
- Tags
- Featured Image
To schedule your posts within WordPress, the ‘Publish‘ section is where you’ll want to concentrate your efforts.
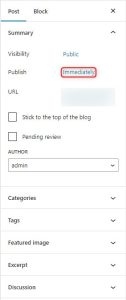
Right next to the Publish label, you can see the time of publishing. In the image above (and by default) it says “Immediately“. The text “immediately” is a button, and by clicking on it, you will trigger a calendar to show up.
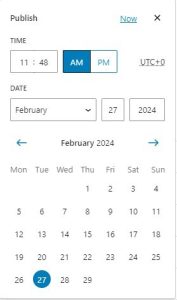
Select the desired date and close the calendar.
The button on top that previously had the label “Publish” should now be changed to “Schedule…”.
Subsequently, your post is scheduled to be automatically released at the chosen date and time.
If you need more in-depth directions, check our previously published article on How to Schedule Post in WordPress
If you feel like you are ready to go further in the CMS, feel free to browse our WordPress Tutorials section.
