You can install WordPress on every one of AwardSpace’s web hosting plans. Meaning, whether you have chosen free hosting, the premium shared hosting plan, or a more sophisticated hosting service like Semi-Dedicated hosting, you can install WordPress easily. Of course, our best recommendation for a WordPress website is the WordPress Hosting plan.
Related: How to Choose the Best Web Hosting Plan for Your Site
To install WordPress, once you have signed up for a hosting plan of your choosing, you will have to go to your control panel. It looks like this:
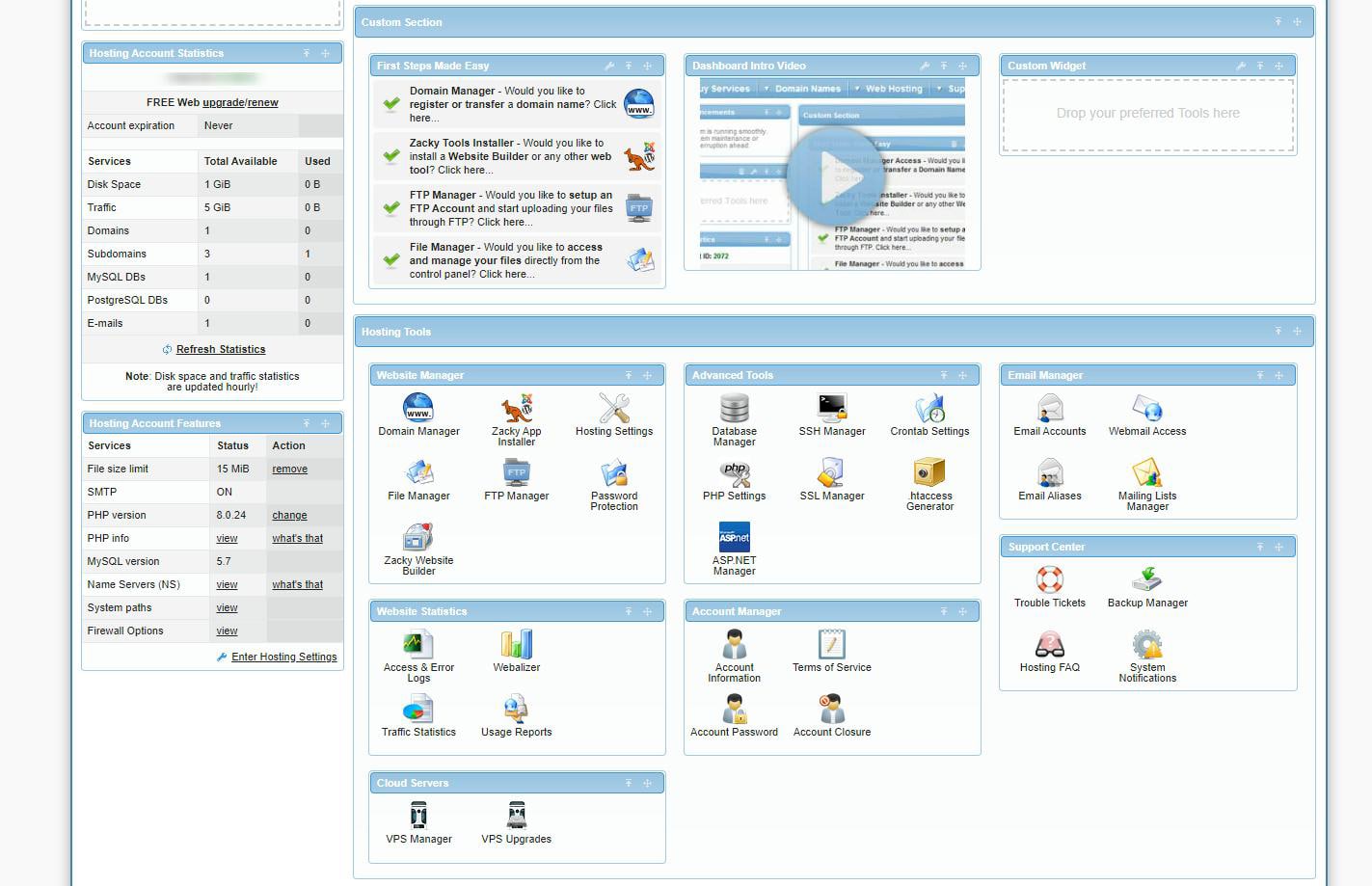
NB! If you haven’t already registered a domain name, you will have to do so before you continue with the installation of WordPress.
Related: How to Register a Domain
Presuming that you already have a domain name, and have entered your hosting account, the following are the instructions for you to go through the WordPress installation process.
Go to the Zacky App Installer.
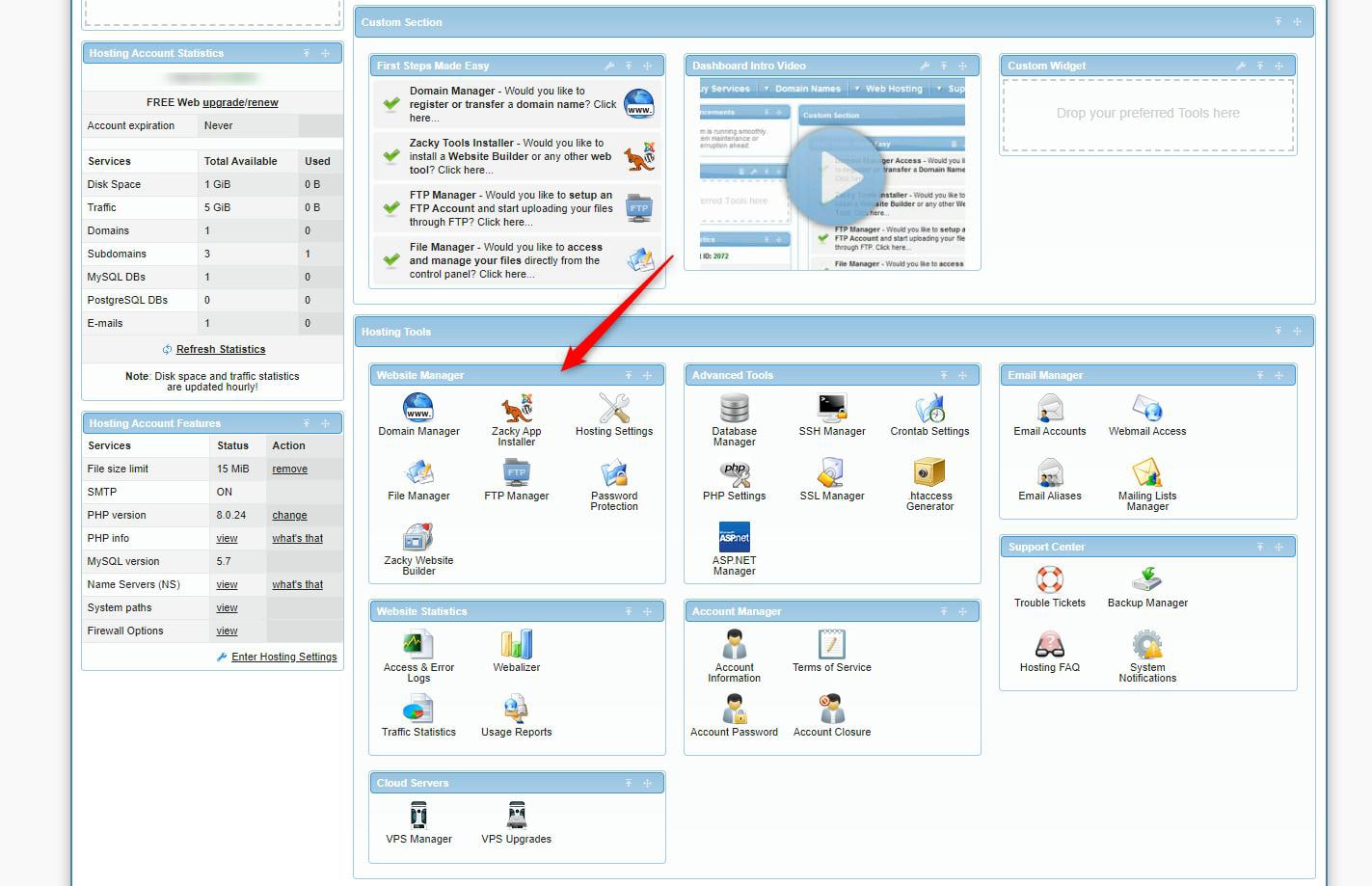
Once you click it, a new page will open – while there, click the green Browse and Install Apps:
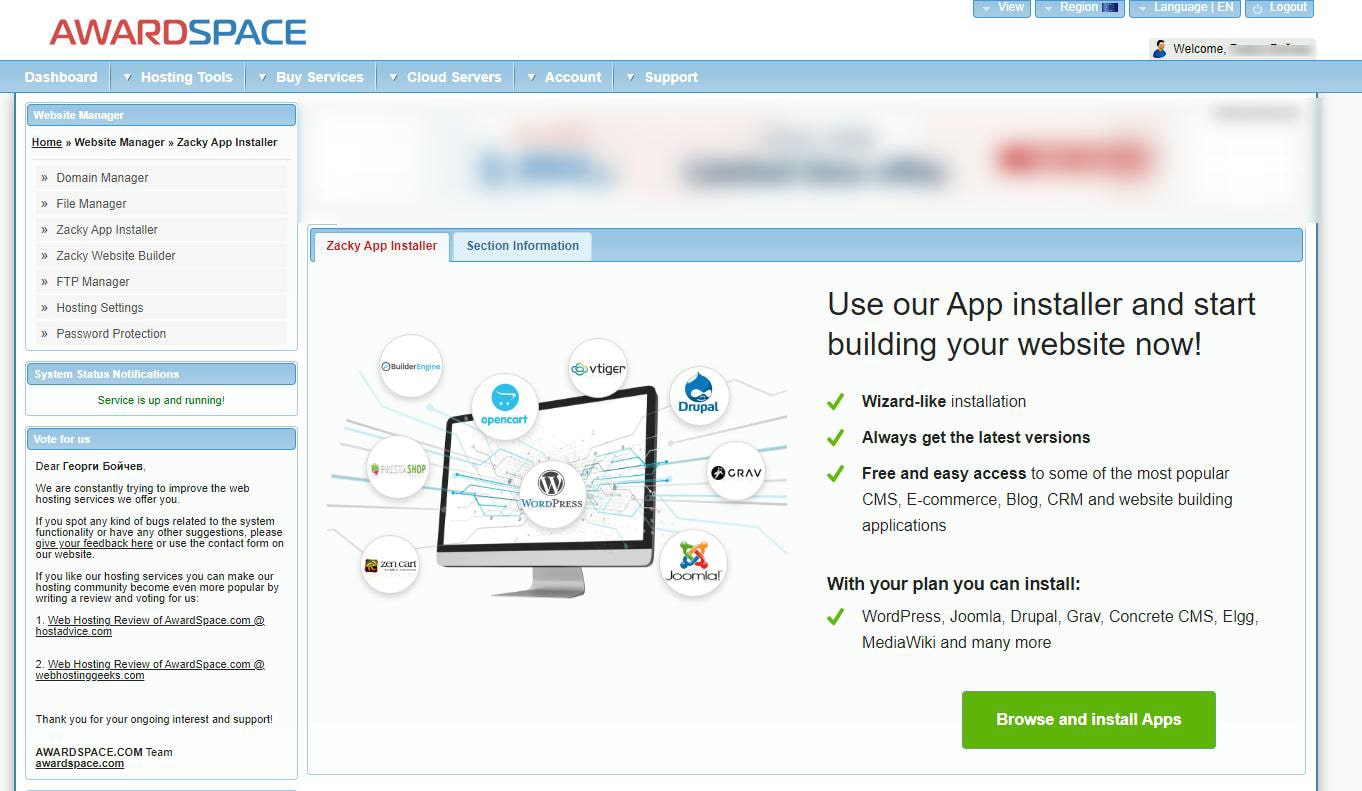
This will open the list of all available platforms that you can install and use for your project:
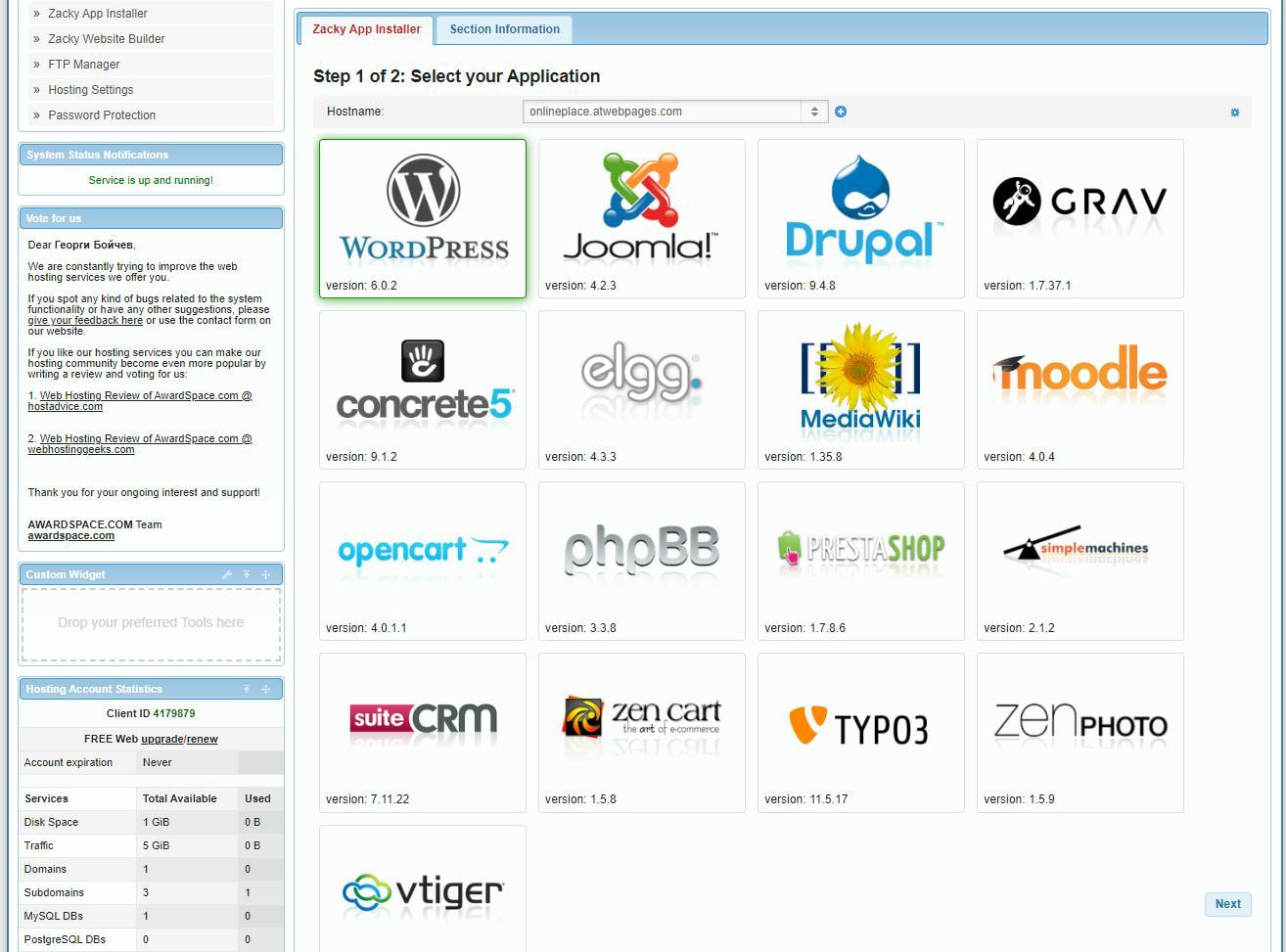
Open Zacky App Installer and locate the WordPress icon. Before you click it, don’t forget to assign your preferred domain for this installation:
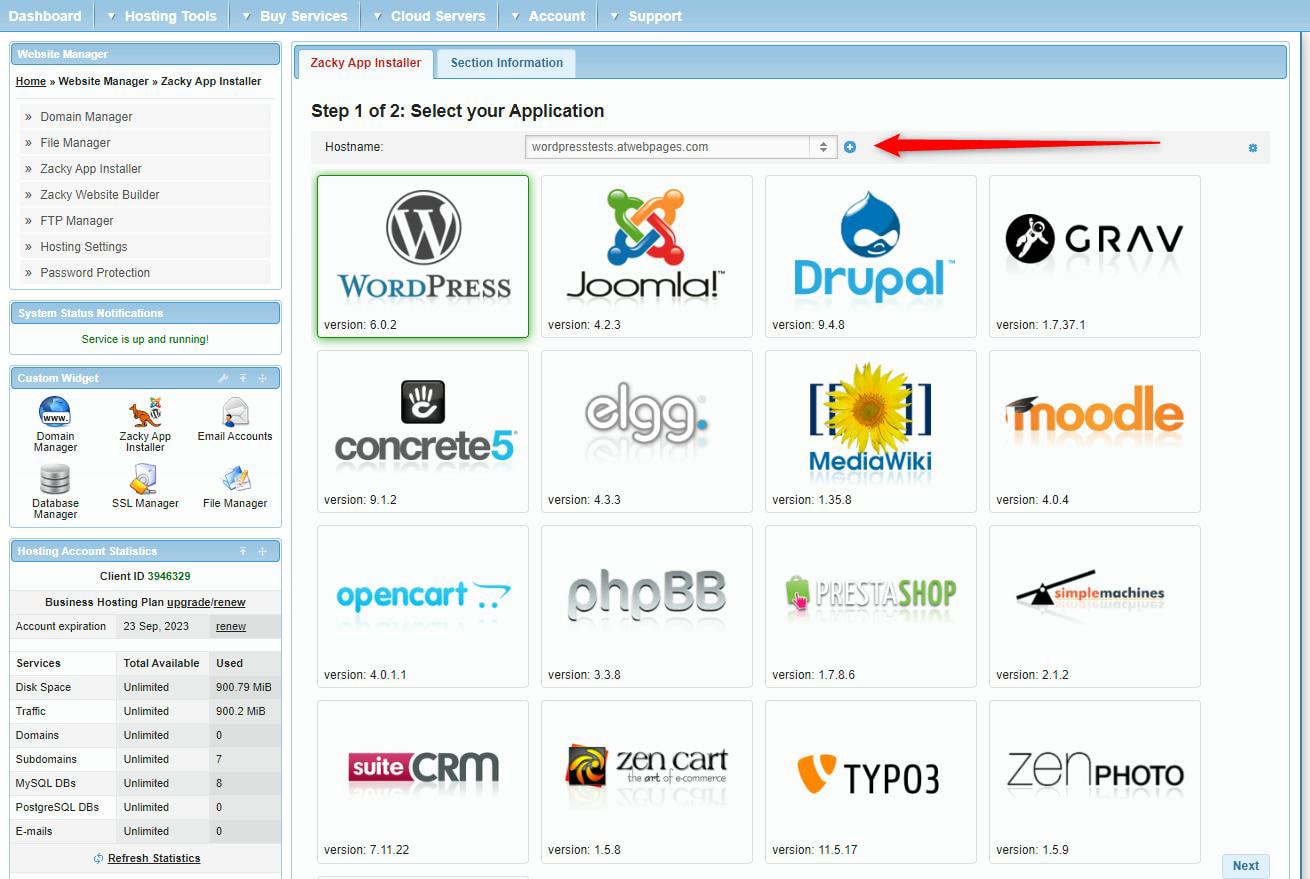
Now, click on WordPress and follow the instructions. You will be asked to choose a username and password, as well as to add an email address.
Remember this information. It is very important, as it those are the credentials that you will use to log in to your newly created WordPress installation.
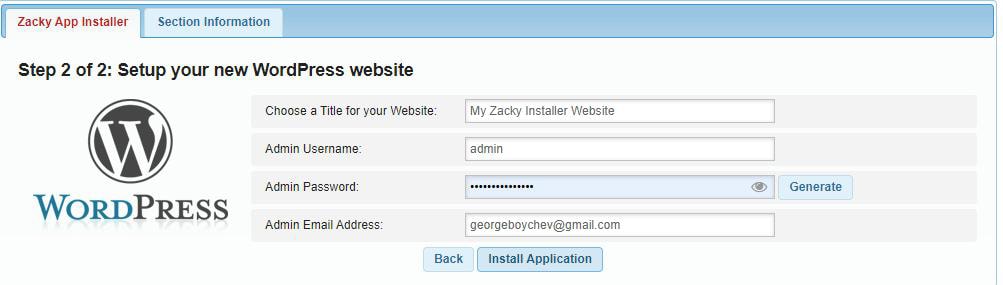
Now click Install Application.
The installation process will take a minute or two. Once ready, the system will send you an email. Check the email address that you have written in the credentials field.
Save this email, as it contains very important information that you might need in the future. To log in WordPress website.
If you need more in-depth directions on how to Install WordPress, check the previously published article in our WordPress Tutorials.
Otherwise, find out how to log in to WordPress.
