In order to start creating your website, after you’ve chosen a hosting plan, a domain name, and a website-building tool, you have to log into the newly created website and start developing it. There are, of course, some exceptions to the rule of logging in. Like, for example, if you are creating a website from scratch by writing the code, there is no place for you to log in. On the other hand, most website building tools, are creating a basic website, on top of which you are building your specific one.
Logging into your website to start developing it generally depends on the platform or system you’re using. Here’s a general guide to help you get started with some common scenarios:
1. Website Builder
Log in to your hosting account. Use the login option at the top right corner of the navigation menu. You’ll need your username and password.
Access the Dashboard: Once logged in, you’ll see a control panel where you have to find and select the Zacky Website Builder.
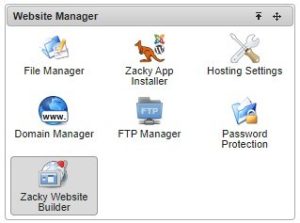
Now that you’ve chosen the Zacky Website Builder, you’ll find yourself on a new page. On the second (lower) part of the screen, you will see a list of your websites, that are connected to the Zacky Website Builder. Alternatively, there is a button to create a new one.
If you’ve already connected your domain name to the website builder, you’ll see it in the list, and should just click the “administrate” button. That will lead you to the drag-and-drop website builder, where you can start creating your website.
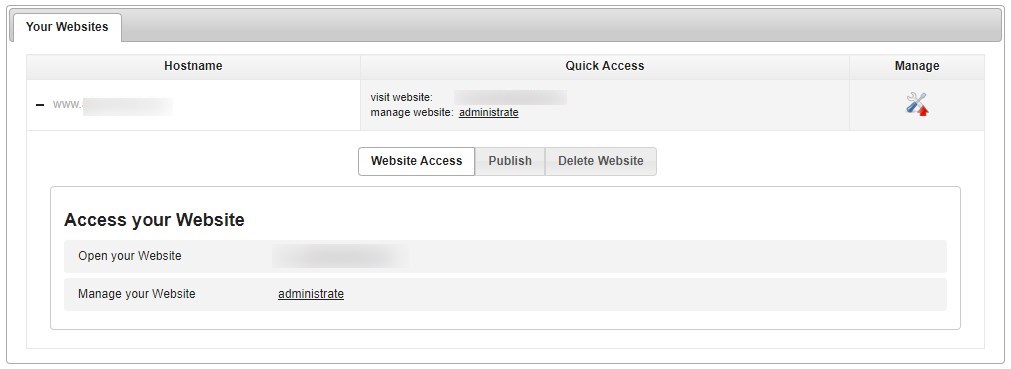
2. Content Management Systems (CMS) like WordPress
As every CMS has its way of logging in, we’ll only cover how it generally works.
If you need specific directions, for your chosen Content Management System, please refer to our article on How to log in to your CMS Admin Panel.
Every CMS has an Admin URL that you need to enter in your browser to reach the admin panel (Dashboard).
For example, WordPress uses the /wp-admin/ slug, right after your domain name.
It looks like this:
https://www.mywordpresswebsite.com/wp-admin
No matter what CMS and what Admin URL you are using, after you’ve entered the log in page, you need to enter your username and password.
You will be redirected to the CMS Dashboard and will be able to manage content, install plugins, and customize themes.
3. Custom Built Websites
As mentioned above, the custom build websites, do not have a dashboard (at least not by default). Although you can create files, and write code inside AwardSpace’s Control Panel, the best way to build a custom website is, naturally, using a specialized software to do so.
Once, you’ve build the website, you can deploy it on our servers, by using a so-called File transfer protocol (FTP).
Related: What is FTP and FTP Client?
General Tips for Logging in your Website
- Credentials: Ensure you have the right login credentials. If you’ve forgotten them, use the “Forgot Password” feature typically available on the login page.
- Secure Connection: Always make sure you’re using a secure connection (https) when entering your login information.
- Documentation: Refer to the specific platform’s help or documentation section for detailed instructions tailored to their system.
If you encounter issues or need specific instructions for a platform not mentioned here, feel free to open a ticket and ask our Technical Support Team for direction and help.
